
Hướng dẫn sử dụng iSpring Cloud
- Posted by binhispring@gmail.com
- Categories Kỹ năng học tập, Xuat ra
- Date 19/02/2025
- Comments 0 comment
Trong bộ sản phẩm iSpring Suite 11, có một phần đó là iSpring Cloud để tạo, quản lý và chia sẻ các khóa học trực tuyến. Sau khi bạn tạo các dữ liệu bài giảng từ PowerPoint hoặc từ iSpring Suite thì bạn có thể upload lên iSpring Cloud và chia sẻ cho nhiều người học trực tuyến thông qua đường link và mật khẩu. Bản thân iSpring Cloud độc lập cũng có thể tạo bài giảng trực tuyến trực tiếp từ trang này. Sau khi bạn tạo nhóm có thể quản lý bài giảng trực tuyến và chỉ có nhóm đội của mình mới có thể chỉnh sửa bài giảng sau khi nhóm hội thống nhất.
Bên cạnh đó, bạn có thể ngồi một chỗ và theo dõi tiến độ của học viên học tập qua nền tảng trực tuyến này cũng như tự động chấm điểm nếu khóa học có câu hỏi. Học viên không thể copy hay chỉnh sửa nội dung.
Trong phần này, bạn có thể dùng công cụ trợ sáng tạo khóa học thiên tài mới AI với 3 cách khác nhau gồm: viết và chỉnh sửa văn bản, đưa ra ý tưởng cho các khóa học, tạo câu hỏi tự động dựa trên nội dung một số trang do bạn chọn. Một ví dụ mà bạn thường thấy mỗi khi đọc một cuốn sách, đó là cuối mỗi chương là có các câu hỏi ôn tập. Định dạng trang website thân thiện với người học và còn nhiều điều thú vị nữa khi bạn xem hết bài này.
iSpring Cloud là một cổng lưu trữ các khóa học được thực hiện bằng iSpring Suite và được tải lên từ máy tính của bạn, đồng thời tạo các khóa học vi mô có thể được phát triển bởi người dùng.
Thật dễ dàng để lưu các khóa học bạn đã thiết kế bằng iSpring Suite. Chỉ cần chọn Tab iSpring Cloud khi xuất bản khóa học, xuất bán khóa học và tài liệu đào tạo sẽ được lưu trữ trên iSpring Cloud. Trong tài khoản iSpring Cloud của mình, bạn có thể lưu trữ các tệp được tải lên từ máy tính của mình, bao gồm: âm thanh, video, tài liệu PDF, bản trình bày PowerPoint cũng như các khóa học được tạo trong iSpring Suite và xuất bản ở chế độ ngoại tuyến
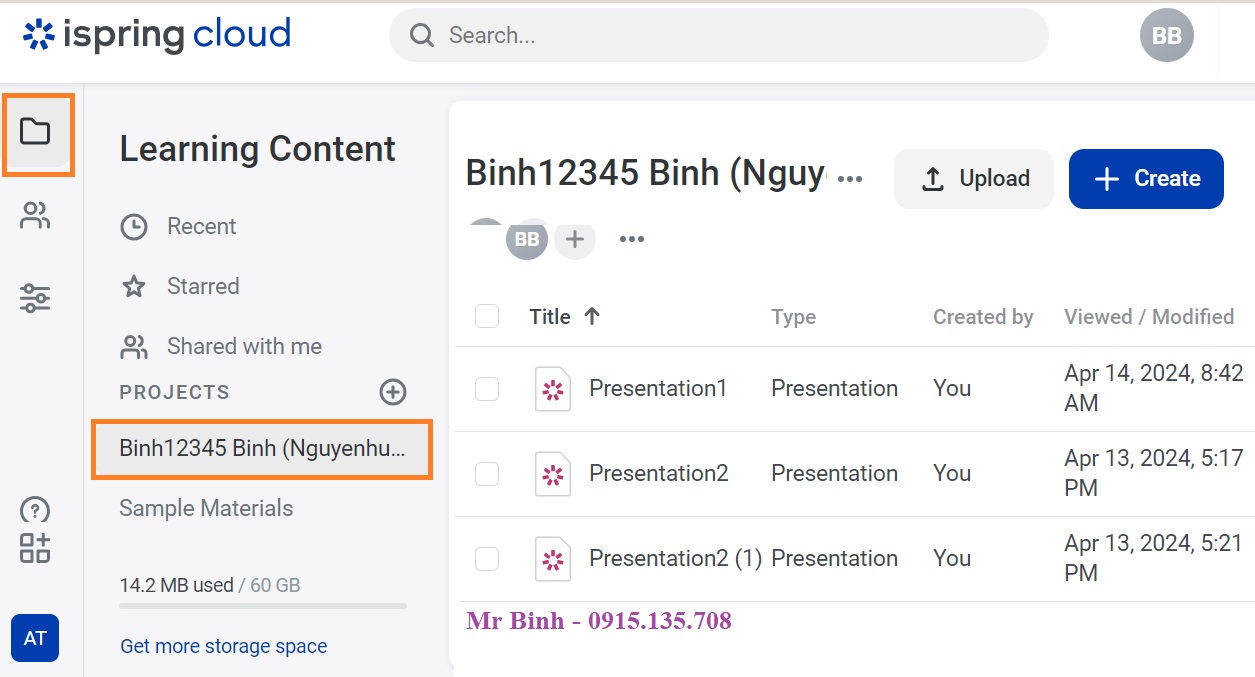
iSpring Cloud không chỉ là nơi lưu trữ nội dung học tập sẵn mà còn là công cụ độc lập để tạo các khóa học vi mô. Quá trình phát triển diễn ra trên trình duyệt và không yêu cầu cài đặt bất kỳ chương trình nào. Các khóa học vi mô có thể được thực hiện trên mọi thiết bị: máy tính để bàn, máy tính xách tay, máy tính bảng và điện thoại thông minh. Cả hai thiết bị di động iOS và Android đều được hỗ trợ.
iSpring Cloud cho phép bạn tạo các tài liệu dài, đồ sộ bao gồm hình ảnh, video và bài tập. Chúng được gọi là các trang.
Ví dụ: bạn có thể tạo một bài học về phân tích mã độc Malwere, tìm kiếm phân tích mã độc
Tại sao cần phân tích mã độc, môi tường phân tích mã độc, các phương pháp phân tích, công cụ tìm kiếm phân tích mã độc, kịch bản sự cố xử lý mã độc.
Để tạo một trang bằng cách: Từ màn hình chính chọn Create -> Page. Sau đó thêm ảnh trang, viết tiêu đề và các mục chi tiết, sau đó Preview để xem thử nó có dáng vẻ như thế nào
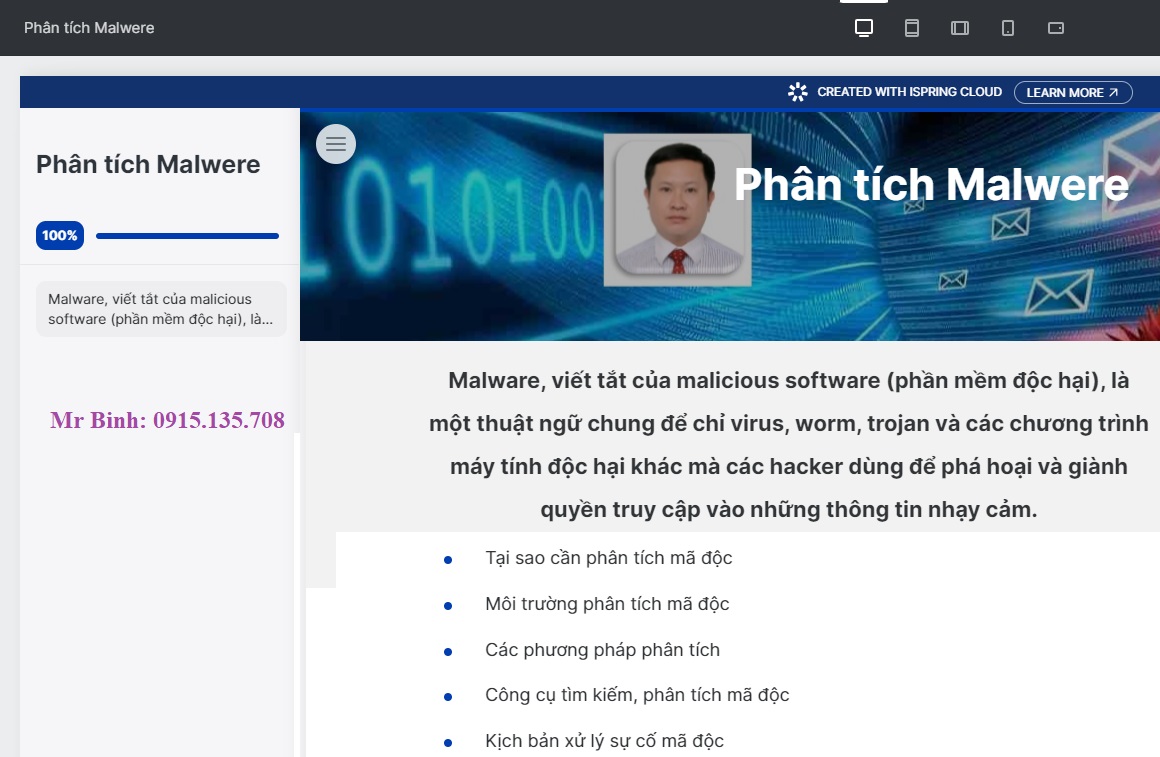
Loại khóa học vi mô thứ hai mà bạn có thể phát triển bằng iSpring Cloud là các câu đố trực tuyến (online quizzzes). Kiểm tra kiến thức của người dùng sau khi nghiên cứu một chủ đề quan trọng hoặc xác minh trình độ hiện tại của họ về một chủ đề nhất định: Ví dụ: Tạo một bài kiểm tra với các câu hỏi về mã độc, phân loại mã độc, cách phòng chống mã độc như thế nào?
Cách tạo như sau:
Từ trang chính của iSpring Cloud -> Chọn Tab Forder -> Phần Projects, chúng ta chọn mộ dự án -> Create -> Quiz.

Tài liệu có thể kết hợp trong các dự án chuyên đề (ví dụ ngoài dự Binh12345 Binh (..) còn có một số dự án chuyên đề. Bằng cách này, bạn không chỉ sắp xếp các nội dung mà còn có cơ hội cung cấp cho đồng đội của mình quyền truy cập vào quá trình chỉnh sửa và các khía cạnh xem nội dung đó. Giả sử bạn có thể thêm tài liệu về bảo vệ dữ liệu khỏi tội phạm mạng và dự áo Bảo mật thông tin, sau đó cấp quyền truy cập đọc/ghi cho tất cả thành viên trong nhóm hoặc cho một số người trong số họ.
Hơn thế nữa, bạn có thể chia sẻ các tài liệu riêng biệt (Share) với các thành viên trong nhóm của mình hoặc mở chúng cho công chúng truy cập
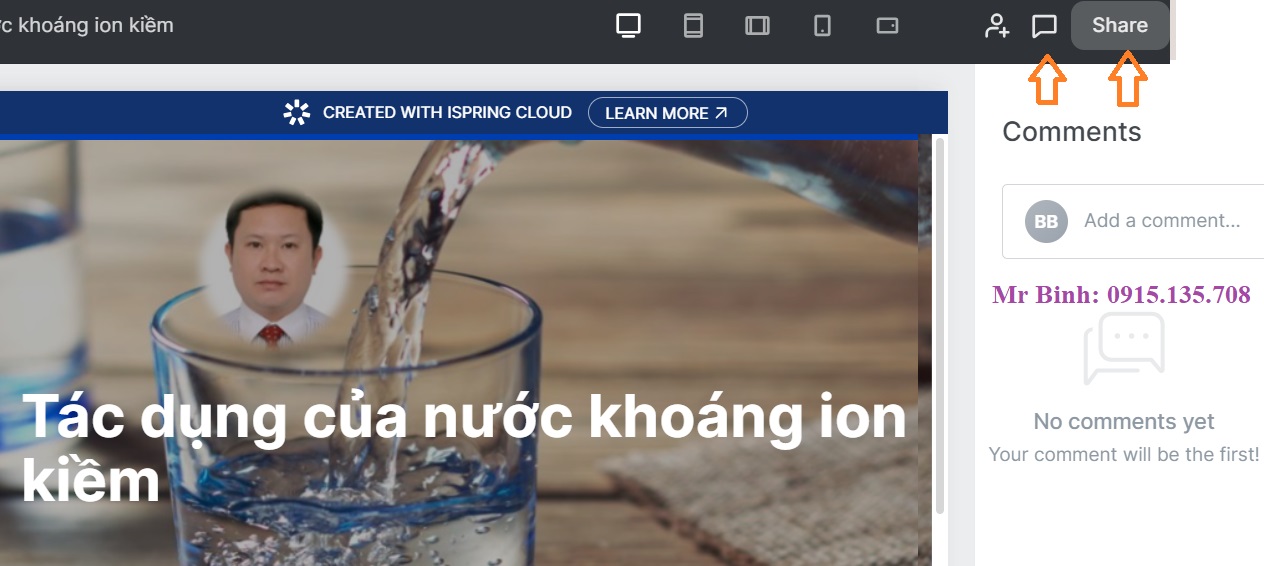
Thành viên trong nhóm đã nhận được quyền truy cập vào tài liệu có thể chỉnh sửa, xem và nhận xét về tài liệu đó, tùy thuộc vào vai trò của họ. Bằng cách này, bạn có hể lấy ý kiến chuyên gia về bài thuyết trình hoặc tìm hiểu xem khách hàng có yêu cầu bổ sung nào không.
Yêu cầu hệ thống:
Các loại nội dung được hỗ trợ
Tài liệu tham khảo | PDF, PPT, PPTX |
Phương tiện truyền thông | Mp3, Mp4 |
Nội dung iSpring | iSpring Suite 8.7 trở lên |
iSpring QuizMaker 8.7 trở lên | |
iSpring TalkMaker 8.7 trở lên | |
iSpring Visual 8.7 trở lên | |
iSpring Flip 8.7 trở lên |
Phần cứng
Máy tính và bộ vi xử lý | Intel/AMD 1 GHz hoặc lớn hơn |
Bộ nhớ | 1024 MB RAM, khuyến nghị 2 GB |
Ổ đĩa cứng | Dung lượng đĩa trống 500MB |
Độ phân giải màn hình | Từ 1024 x 768 trở lên |
Độ đậm của màu | 32 bit trở lên |
Phần mềm
Hệ điều hành | Microsoft Windows 10/8/7 (phiên bản 32bit và 64bit) |
Microsoft PowerPoint | Đăng ký Microsoft PowerPoint 2007/ 2010/ 2014/2916/ 2019/ Microsof 365 (32 bit và 64 bit) |
Máy tính để bàn | Microsoft 87 trở lên |
Mozilla Firefox 74 trở lên | |
Google Chrome 87 trở lên | |
Safari 14.5 trở lên | |
Opera 11.6 trở lên |
Thiết lập tài khoản:
Bạn chỉ có thể sử dụng iSpring Cloud nếu bạn đăng ký dùng thử 14 ngày và sau đó nếu muốn sử dùng bạn phải mua gói iSpring Suite 11 max (iSpring Cloud đi cùng với bản quyền của iSpring Suite 11).
Đi tới trang Website: https://www.ispringsolutions.com/#a_aid=664b710fc659e và nhập email của bạn cho ID iSping của bạn. Cách thực hiện:
Bước 1:Khi bạn đăng ký dùng thử hoặc khi mua phần mềm, bạn sẽ được yêu cầu tại ID iSpring của mình. Đây là tập hợp thông tin đang nhập bao gồm email của bạn (sau này là tên người dùng của bạn) và mật khẩu đã chọn. ID iSpring có thể được sử dụng để đăng nhập vào cả iSpring Suite và tài khoản iSring của bạn trên trang web.
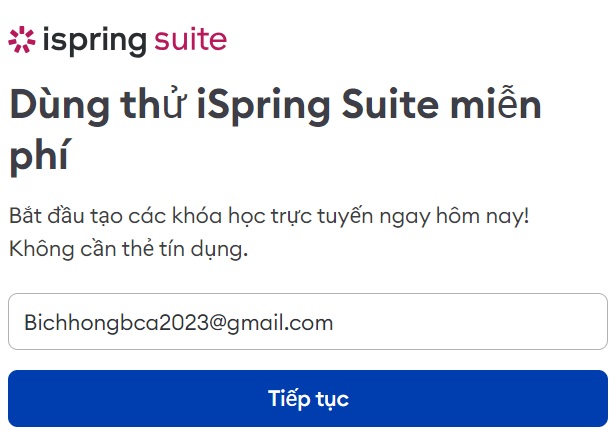

Bước 2: Tiếp theo, tạo mật khẩu ID iSpring của bạn, gồm
Bước 3: Sau đó điền vào biểu mẫu dữ liệu cá nhân của bạn, bao gồm: Tên, họ và số điện thoại.
Nhập dữ liệu thực tế của bạn vì hãng sẽ sử dụng chúng khi bạn mua bản quyền của iSping Suite Max. Họ và tên của bạn sẽ được sử dụng làm tên chủ sở hữu, số điện thoại sẽ là số liên lạc và địa chỉ email sẽ là địa chỉ mà hãng sẽ gửi thông tin chi tiết về quyền truy cập tài khoản và giao dịch mua hàng
Cuối cùng nhấp vào Start Free Trial để dùng thử.
Bước 4: Quá trình tải xuống ứng dụng iSpring Suite sẽ tự động bắt đầu. Chúng tôi gửi thông tin đăng nhập, tài khoản iSpring của bạn qua địa chỉ email mà bạn đã đăng ký (tài khoản có dạng: https://acc-35585.ispring.com/
Bạn cần thông tin xác thực sau này sau khi cài đặt ứng dụng iSpring Suite trên máy tính của mình.
Bước 5: Ngay sau khi tập tin được tải xuống, bạn có thể cài đặt và đăng nhập vào iSpring Suite.
Chủ tài khoản sẽ có thể chỉnh sửa họ và tên của mình trong phần Profile Settings, nhưng nếu bạn muốn thay đổi địa chỉ email thì cần phải liên hệ với hãng.
CHƯƠNG I - LÀM VIỆC VỚI TÀI LIỆU
ISpring Cloud là mội trường để tạo, lưu trữ và truyền bá tài liệu. Tất cả các tài liệu được tạo trong iSpring Cloud và xuất bản lên từ iSpring Suite và được tải ln từ máy tính của bạn luôn thộc về một trong các dự án.
Phần Recent (gần đây) chứa cá tài liệu mà bạn đã xem hoặc tạo. Trong phần này, bạn sẽ nhanh chóng tìm thấy bản trình bảy hoặc trang mà bạn đã xem hoặc chỉnh sửa gần đây.
Phần Starred (được gắn dấu sao) bao gồm các tài liệu đã được gắn dấu sao. Thông thường, đây là nội dung quan trọng và phù hợp nhất được đặt trong phần này
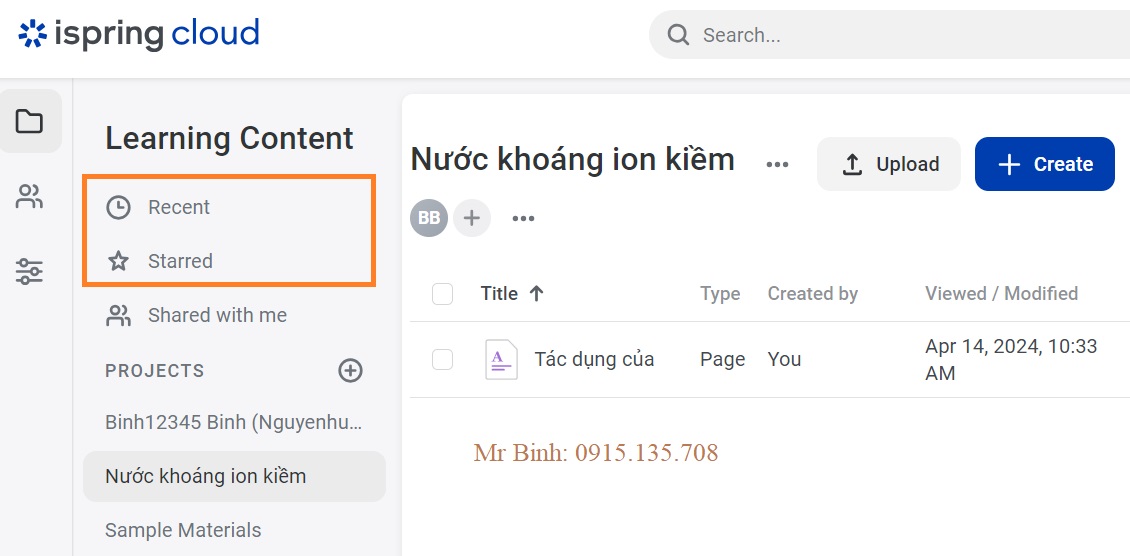
I. Tạo một trang
Các trang trong iSpring Cloud bao gồm phần giới thiệu và một số chương. Bạn có thể thêm văn bản, trích dẫn, hình ảnh, bài tập và video clip YouTube (texts, quotes, images, exercises, youtobe) vào trang được tạo trong tài khoản iSpring Cloud của bạn. Tất cả những tính năng bổ sung này sẽ làm cho quá trình giáo dục trở nên thú vị và hiệu quả hơn.
Loại trang động này đặc biệt hữu ích khi bạn cần tổ chức quá trình học tập với lượng thông tin lớn và nhanh chóng. Ví dụ: nếu người quản lý trụ sở chính có thể cần cung cấp thông tin về mức thuế mới cho các chi nhánh công ty. Nếu tất cả các thành phần cần thiết cho một trang (văn bản, hình ảnh và video) đều có sẵn, người quản lý có thể tạo phần này trong vài giờ. Sau đó, anh ấy chỉ cần chia sẻ liên kết đến trang với đồng nghiệp của mình hoặc xuất nó sang bất kỳ LMS tương thích nào để có thể tải xuống sau này.
Để thêm một trang mới:
Bước 1: Mở một dự án (ví vụ ta chọn dự án Binh12345)
Bước 2: Chọn Create -> Page.
Bước 3: Bây giờ, bạn hãy soạn thêm phần giới thiệu và các chương.
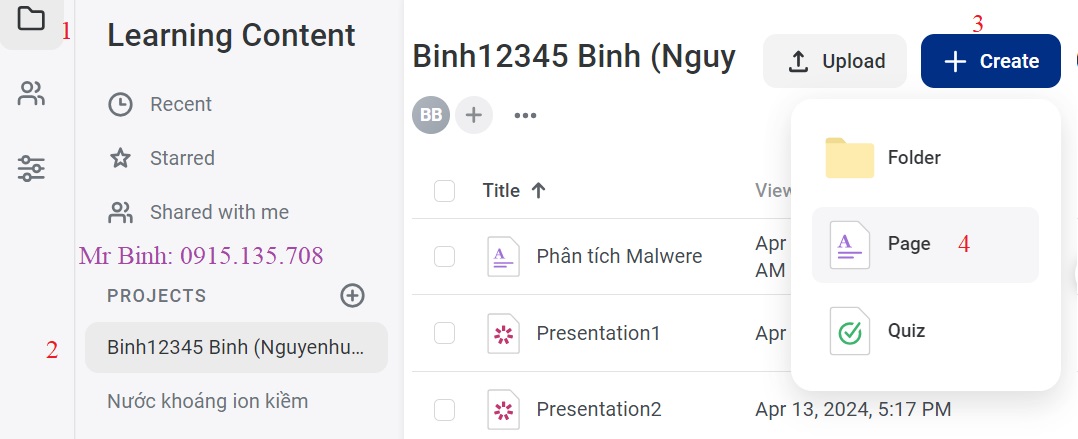
1.1. Thêm một chương
Để thêm một chương mới:
Bước 1: Nhấp chuột vào (+) ở khung bên trái (1)
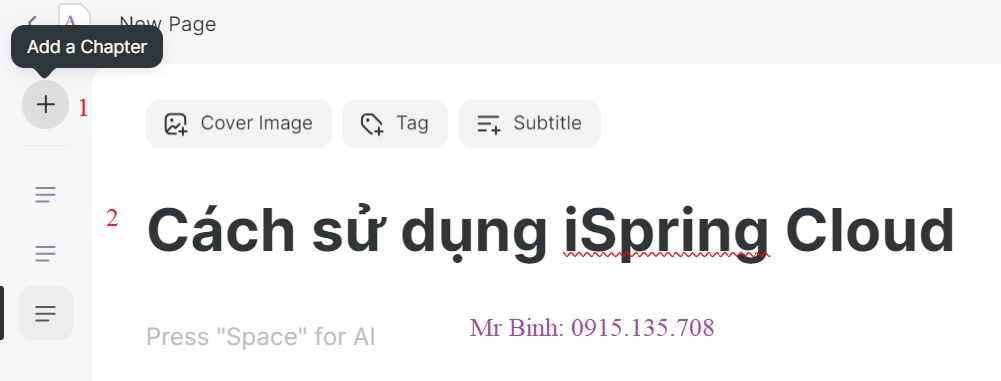
Bước 2: Ngay sau khi chương được thêm vào, hãy nhập tiêu đề (2), gõ tên chương: Cách sử dụng iSpring Cloud.
Mỗi khi thêm một Add a Chapter, thì iSpring Cloud sẽ thêm 3 Chapter, bạn có thẻ thêm các chương trước. Sau đó từ mỗi chương chúng ta soạn nội dung cho các chương.
Ví dụ: Ta gõ Chương I là Làm việc với tài liệu, chương II là Tạo một câu đố.
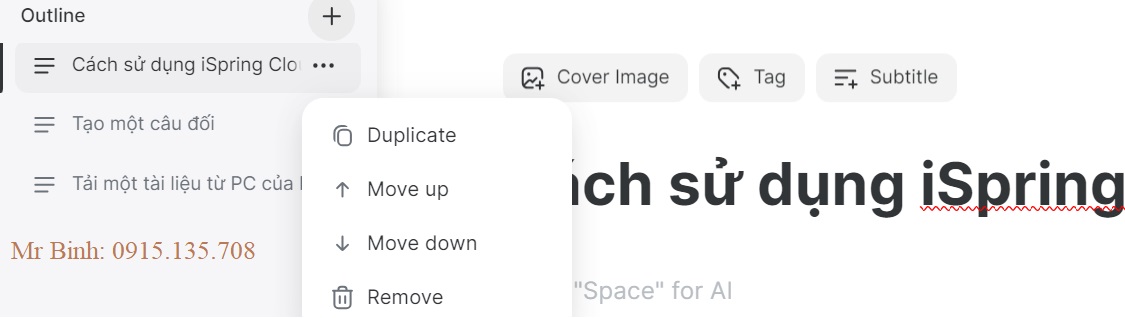
Bạn có thể nhấp vào (…) và sao chép, di chuyển lên, di chuyển xuống và xóa chương.
Bước 3: Tại mỗi chương, bạn xuống dòng viết, ở đây bạn có thể sử dụng lists, statements, image, video hoặc exercises … (danh sách, câu phát biểu, hình ảnh, video và bài tập).

a. Quản lý ảnh bìa
Thêm ảnh bìa vào chương. Hình ảnh này sẽ truyền đạt cho người học nội dung của tài liệu. Bạn nên chọn ảnh hướng ngang cho ảnh bìa với các dạng ảnh được hỗ trợ như JPG, PNG và GIF.
Chọn màu lớp phủ và thiết lập mức độ tương phản của nó bằng cách định cấu hình tùy chọn.
– Thêm ảnh bìa: Nhấp vào Cover Image và chọn một ảnh trên máy tính, chọn Open để mở.
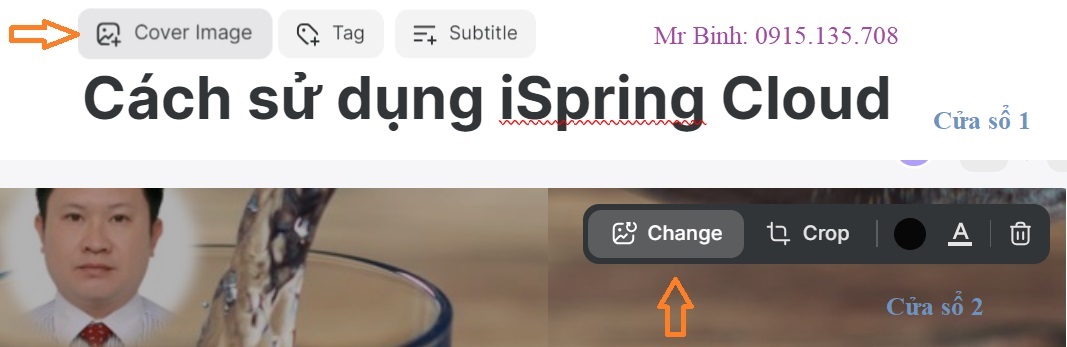
– Thay đổi ảnh bìa: Nếu bạn đổi ý và quyết định thay ảnh bìa bằng một ảnh phù hợp hơn, có thể dễ dàng thực hiện điều đó bất cứ lúc nào.
Bước 1: Đưa con trỏ chuột vào góc trên ảnh, chọn Change
Bước 2: Chọn file mới trên máy tính và nhấp Open
Bước 3: Ảnh bìa mới đã được tải lên.
– Xóa ảnh bìa: Nếu bạn quyết định trang của mình không cần ảnh bìa, hãy di con chuột trên ảnh đó và nhấp vào biểu tượng thùng rác, ảnh bìa sẽ xóa ngay lập tức.
Thêm thẻ vào ảnh bìa để cho biết danh mục chứa chủ đè của khóa học.
Ví dụ: Thẻ của bạn có thể là số chương hoặc một thông điệp nào đó. Tìm kiếm bằng thẻ không có sẵn.
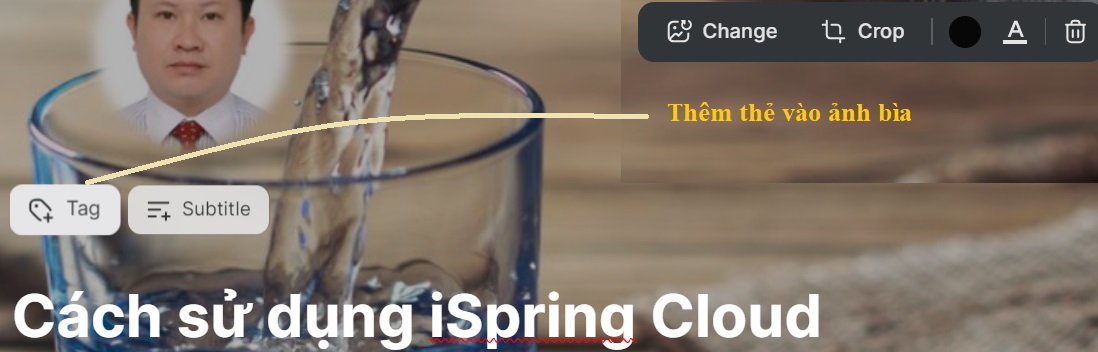
b. Định cấu hình tùy chọn
Bạn có thể đặt màu lớp phủ của ảnh bìa. Điều này có nghĩa là bạn che nó bằng một hộp màu bán trong suốt (làm cho hình ảnh bìa nhìn dịu và trung tính hơn). Ngoài ra, bạn có thể chỉnh sửa độ tương phản màu lớp phủ – sự khác biệt giữa màu của ảnh bìa và tiêu đề
Để bắt đầu thay đổi ảnh bìa:
Bước 1: Di chuột qua ảnh bìa và nhấp vào Background Color
Bước 2: Trong cửa sổ sổ xuống, chọm màu ảnh lớp phủ trên bảng màu và quản lý độ tương phản của nó bằng thanh trượt.
Bước 3: Khi bạn đã hoàn toàn đồng ý với giao diện ảnh bìa, nhấp Done.
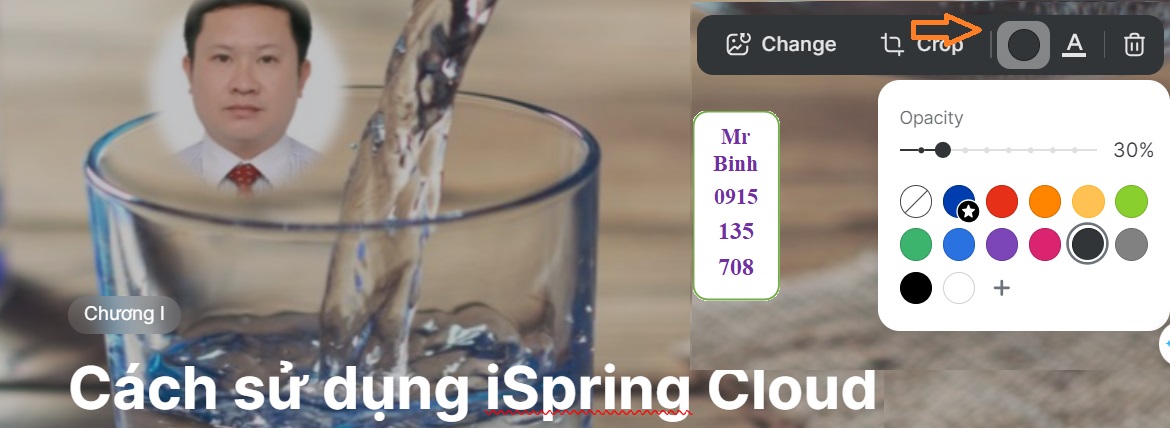
1.2. Thêm đề cương
Thanh bên có đường viền sẽ hiển thị rõ ràng cả cấu trúc của trang và toàn bộ khóa học. Bạn có thể chọn mức độ chi tiết của bản phác thảo và những mục mà người đọc sẽ thấy khi xem nó.
Di chuột vào (=) -> Outline hiện ra, bạn sẽ nhìn thấy toàn bộ đề cương của tài liệu cần đọc.
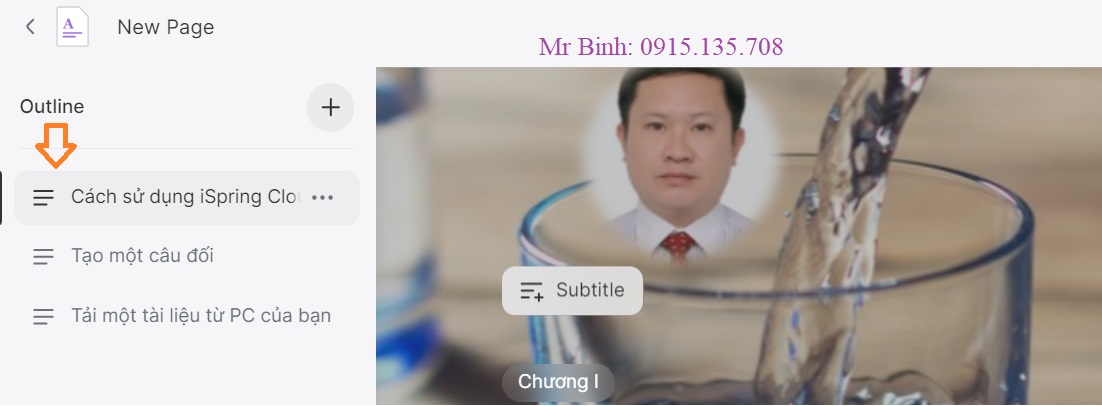
a. Cách thêm tiêu đề vào dàn ý
Bạn có một đoạn văn bản text. Bây giờ điều chỉnh cho dòng đầu là tiêu đề, in đậm bằng cách chọn dòng đầu tiên, sau đó chọn -> Click Menu ở đầu dòng
Để tthêm tiêu đề phụ, chọn một dòng và chọn Header 3.
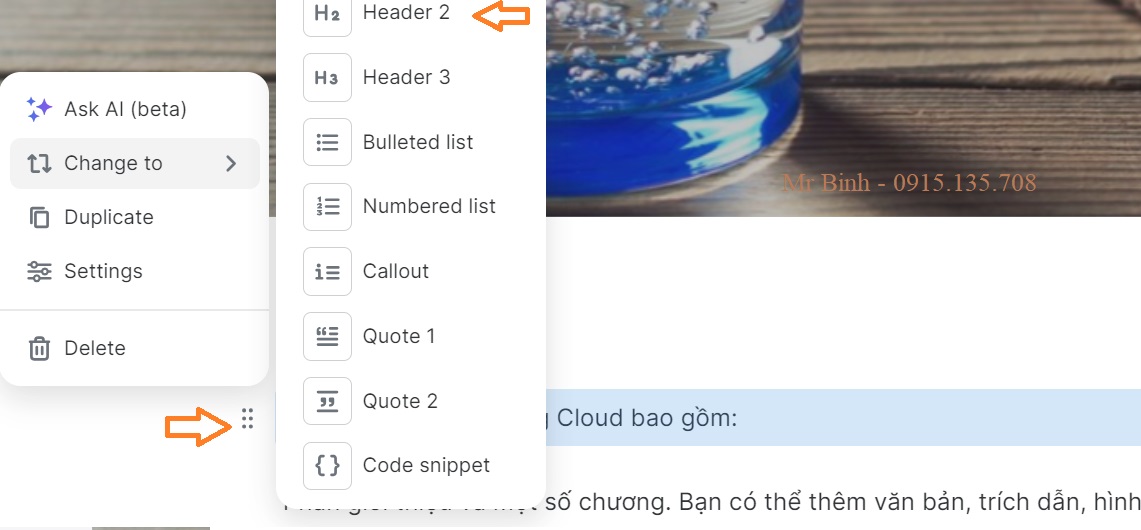
b. Cách ẩn một mục trong phác thảo
Bước 1: Di chuột qua muc trên thanh bên và nhấp vào (…).
Bước 2: Sau đó chọn Remove.
Bước 1: Di chuột qua muc trên thanh bên và nhấp vào (…).
Bước 2: Sau đó chọn Remove.
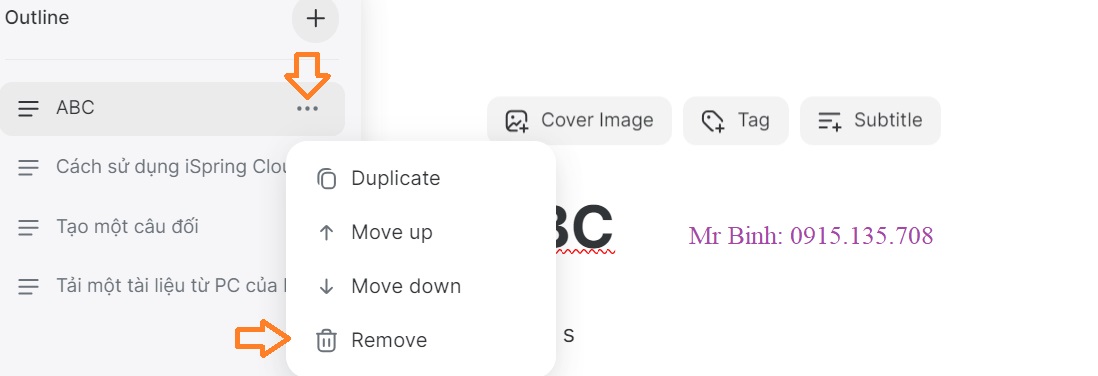
c. Cách ẩn thanh bên
Bạn di chuột ra phía bên phải cửa sổ và nhấp vào khoảng trống, thanh bên sẽ tự động ẩn.
d. Cách ẩn nội dung trong trình phát khóa học
Bạn vẫn đang chọn một dự án -> Chọn một tài liệu và mở nó ra -> Chọn Settings.
Bước 1: Chọn Settings

Bước 2: Chọn Navigation
Bước 3: Chọn No Outline (không có phác thảo) -> Save
Bây giờ bạn không thể nhìn thấy đề cương khi xem khóa học.
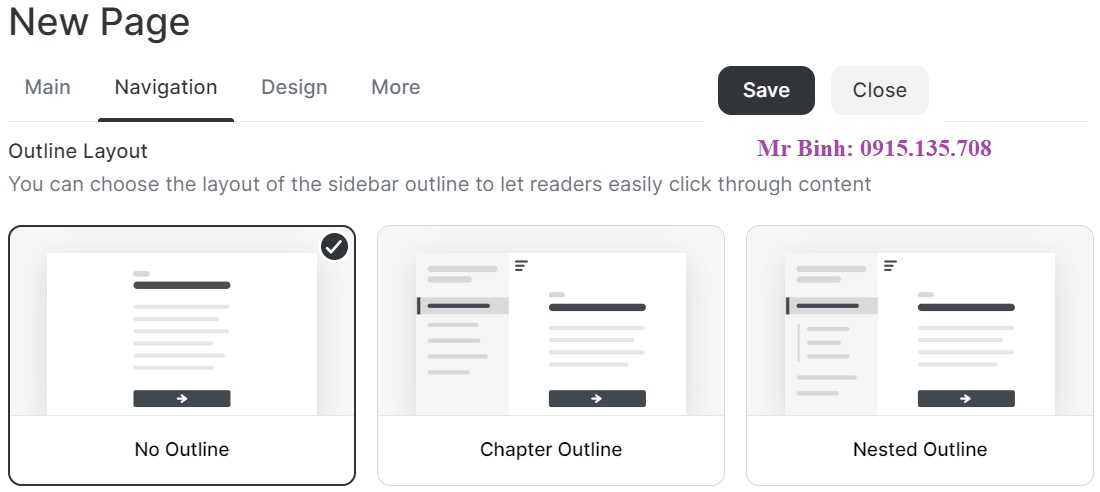
1.3. Thêm đối tượng vào một trang
Bạn có thể làm cho trang của mình trở nên thú vị hơn bằng cách chèn các đối tượng bắt mắt vào văn bản.
a. Hình ảnh (Image)
– Cách thêm hình ảnh: Bạn có thể làm cho khóa học của mình hấp dẫn hơn bằng cách thêm hỉnh ảnh. Có hai cách để bạn có thể tải hình ảnh lên. Tại một dòng bất kỳ mà bạn muốn thêm ảnh
Cách 1: Nhấp chuột vào (+) và chọn Image, sau đó chọn một tệp trên máy tính và nhấp vào Open.
Cách 2: Bạn kéo một ảnh ở một folder thả vào dòng cần chèn ảnh
Hình ảnh sẽ được thêm vào
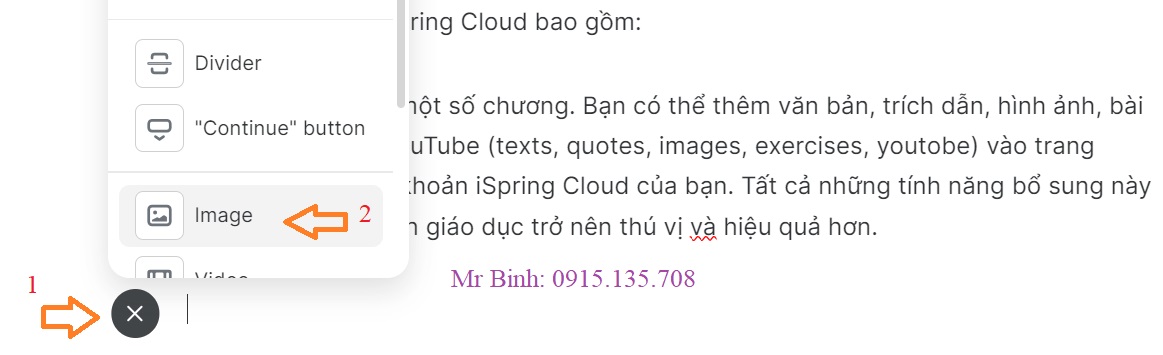
Quản trị viên tài khoản có thể thêm tối đa 20 hình ảnh và tệp đính kèm cùng một lúc. Kích thước hình ảnh tối đa được phép là 10MB.
Để thay đổi kích thước và vị trí của ảnh đối với văn bản và các thành phần khác của trang, ví dụ Text align là ở giữa. Chỉ cần nhấp vào hình ảnh và chọn cách nó sẽ được hiển thị trong tài liệu.
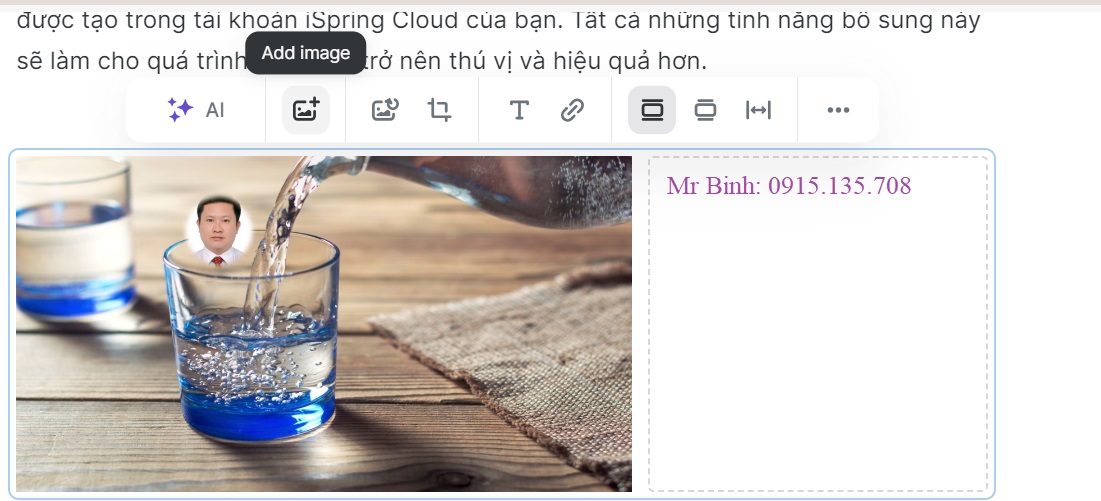
Tùy chọn, bạn có thể viết chú thích cho hình minh họa. Để thực hiện việc này, hãy nhấp vào chữ T và đưa chuột vào bên dưới hình ảnh và nhập văn bản.
– Hình ảnh liên tiếp:
Bước 1: Nhấp vào hình ảnh đã thêm và nhấp vào Add Image trên thanh cộng cụ, bạn cũng có thể kéo và thả tập tin.
Bước 2: Để thêm chú thích, nhấp vào chữ T trên thanh công cụ và di chuột xuống dưới ảnh để thêm ghi chú. Bây giờ bạn đã thêm thư viện hình ảnh vào trang của mình.
– Làm việc với hình ảnh
Bạn chọn một trong ba công cụ trên thanh trên: Text align, Wider than text, Full width. Bạn cũng có thể bấm vào ảnh và chọn thay thế (Replace) hoặc xóa (Delete image).
Bạn cũng có thể di chuyển ảnh bằng cách kéo chúng đến bất cứ nơi nào bạn cần.
Ghi chú 1: Khi tác giả tải ảnh lên hoặc chỉnh sửa hình ảnh, các cộng tác viên khác không thể chỉnh sửa chúng. Khu vực đang được chỉnh sửa chuyển sang màu xám.
Ghi chú 2: Trong phiên bản web, các hình ảnh được đặt cạnh nhau. Trong phiên bản di động, chúng xuất hiện trên dưới nối tiếp nhau.
Ghi chú 3: Ở chế độ xem trước (Preview), bạn có thể chọn ảnh đó, bấm để phóng to và dấu (-) để thu nhỏ.
– Cách cắt ảnh:
Bạn chọn một ảnh -> Chọn Crop -> Chọn một trong 8 điểm ở viền của ảnh, kéo ra hoặc thu vào để chọn vùng cắt ảnh
b. Băng hình (Video)
Có 3 cách để thêm video vào một trang:
Cách 1: Nhấp chuột vào (+) và chọn Video, sau đó chọn một tệp trên máy tính và nhấp vào Open.
Cách 2: Dán mã nhúng vào video (xem tại iSpring Learn)
Cách 3: Tải một liên kết tới video (xem tại iSpring Learn).
Cách thêm ảnh bìa vào video
Chọn video vừa mới thêm vào -> Add Cover Image -> Sau đó chọn một ảnh trên máy tính và nhấn Open.
c. Danh sách (List)
Thông tin sẽ dễ được nhận biết hơn và ghi nhớ tốt hơn khi nó được cung cấp dưới dạng danh sách. Bạn có thể tạo danh sách được định dạng có thành phàn màu và danh sách không có màu.
c1. Danh sách không có phần tử màu
Để tạo danh sách, bạn có thể sử dụng phím tắt hoặc thanh công cụ
– Phím tắt: Tại đầu mỗi dòng phần nội dung
Để tạo danh sách đánh số, hãy nhập “1”. Theo sau là một khoảng trắng.
Để tạo danh sách có dấu đầu dòng, hãy nhập (*) và theo sau là dấu cách
. – Thanh công cụ: Đánh dấu văn bản và nhấp vào biểu tượng cạnh danh sách được đánh số hoặc dấu đầu dòng trên thanh công cụ.
Ví dụ: Chúng ta gõ 2 dòng, sau đó bôi đen và nhấp vào Bulleted list.
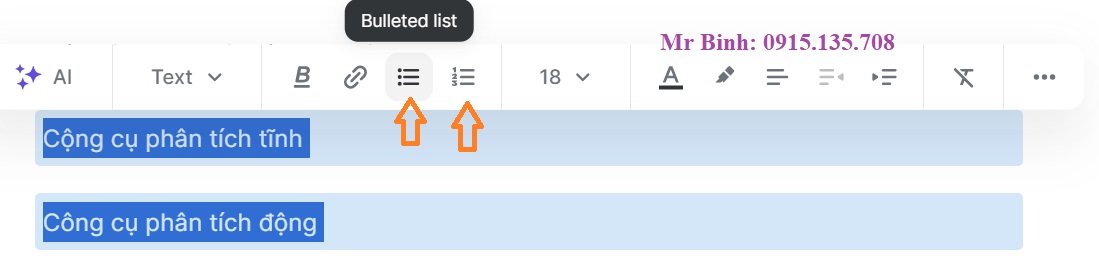
Để tiếp tục danh sách, đặt con trỏ cuối dòng, nhấn Enter và gõ tiếp.
c2. Danh sách có phần tử màu
Để thêm danh sách vào trang:
Bước 1: Nhấp chuột vào (+) đầu dòng và chọn Bulleted list hoặc Numbered list.
Bước 2: Viết một số văn bản bênh cạnh đầu dòng và nhấn Enter trên bàn phím để di chuyển đến điểm mới. Khi bạn quyết định hoàn thành danh sách, chỉ cần nhấn Enter mà không cần gõ bất kỳ văn bản nào vào đầu dòng.
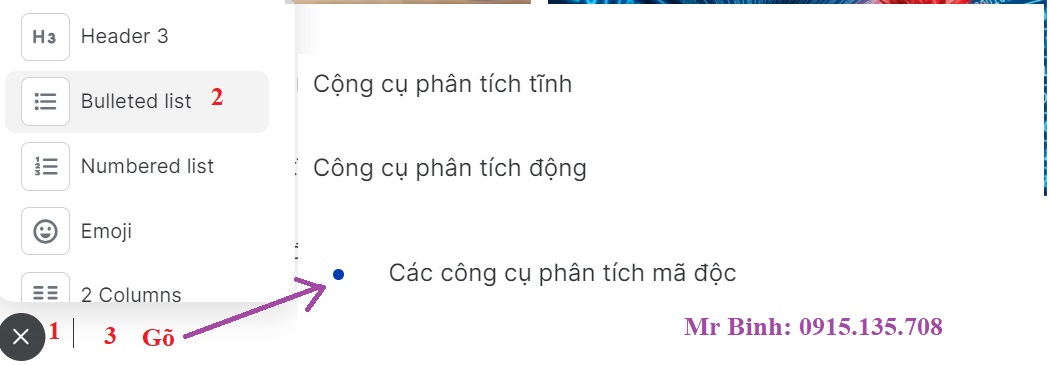
Bạn cũng có thể thay đổi một đối tượng bằng một đối tượng khác. Ví dụ, đổi dòng Công cụ phân tích tĩnh thành có dấu đầu dòng. Bạn nhấn vào (+) đầu dòng, chọn Change to -> Bulleted list.
c3. Danh sách đặt hàng
Để tạo danh sách theo thư ự, bạn có thể sử dụng phím tắt hoặc thanh công cụ.
– Phím tắt
Đặt con trỏ vào đầu dòng, nhấn phím Tab để tăng mức thụt lề, hoặc Shift + Tab để giảm thụt lề.
– Thanh công cụ
Đánh dầu văn bản mà bạn muốn lồng và điều chỉnh mức độ lồng bằng cách sử dụng các tùy chọn thụt lề trên thanh công cụ.
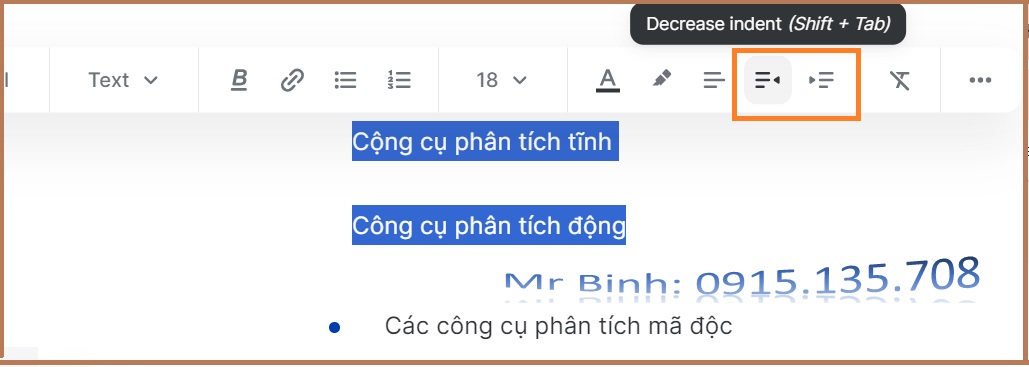
Ghi chú 1: Mức thụt vào là 3 mức.
Ghi chú 2: Các mức thứ tự định dạng như sau
Nếu mức một là 1 thì mức hai là a và mức ba là i
Nếu mức một là 2 thì mức hai là b và mức ba là ii
Nếu mức một là 3 thì mức hai là c và mức ba là iii
Ghi chú 3: Danh sách có dấu đầu dòng thứ tự: ● ○ ♦
d. Trích dẫn (Quote)
Với một tuyên bố, bạn có thể trích dẫn một chuyên gia về chủ đề của trang, đánh dấu một điểm quan trọng hoặc tóm tắt một phần văn bản.
Bước 1: Nhấp chuột (+) đầu dòng một trang, và chọn Quote1 viết dòng 1, Quote 2 viết dòng thứ 2 với tiêu đề là Hãy viết và Đừng viết (tiêu để chọn Header1).

Bước 2: Bên cạnh một dòng dọc, nhập văn bản và nhấn Enter trên bàn phím.
Bước 3: Câu lệnh sẽ được chèn vào trang.
e. Bài tập (exercise)
Kiểm tra xem học sinh của bạn tiếp thu kiến thức mới như thế nào khi đọc qua một trang. Để làm điều này, hãy thêm và thực hành – một hoặc nhiều câu hỏi được đưa vào chương. Người học sẽ trả lời các câu hỏi, nhập phản hồi và tìm hiểu xem họ có hiểu và ghi nhớ đầy đủ trang đọc qua hay không.
e1. Tạo bài tập
Để thêm một bài tập
Bước 1: Từ một dòng của trang, nhấp vào (+) và chọn Exercise.
Bước 2: Trong cửa sổ mở ra, thêm câu hỏi và tùy chọn trả lời, phản hồi và thiết lập các thông số bài tập khác.
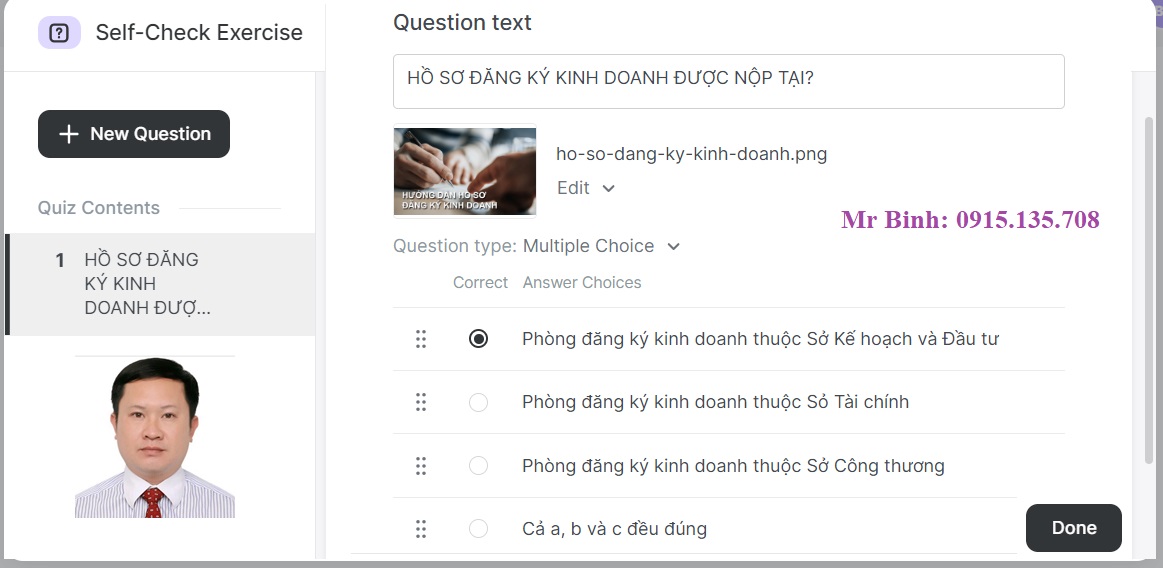
e2. Câu hỏi bài tập
– Thêm câu hỏi
Bước 1: Cửa sổ mở xuất hiện với một câu hỏi mẫu đặt sẵn mà không có bất kỳ dữ liệu đầu vào nào. Để bổ sung thêm câu hỏi vào bài ập và nhấn vào New Question và chọn loại câu hỏi:
Multiple Choice – Nhiều lựa chọn nhưng chỉ chọn một câu trả lời đúng.
Multiple Response – Nhiều câu trả lời nhưng nhiều câu trả lời có thể đúng.
Short Answer – Trả lời ngắn, người dùng nhập câu trả lời theo cách thủ công.
Sequence – Trình tự, học sinh nên kéo các mục để sắp xếp chúng theo đúng thứ tự.
Matching – So khớp, học sinh ghép các cặp phương án đúng.

Bước 2: Tiếp theo, thêm văn bản vào câu hỏi và dịnh dạng nếu muốn. Bạn bôi đen đoạn câu hỏi và có thể chỉnh đậm, in ghiêng. Ngoài ra, bạn có thể chèn thêm một siêu liên kết.
Bước 3: Bạn có thể thêm hình ảnh hoặc video vào câu hỏi từ máy tính. Nếu muốn chèn liên kết mã nhúng, chọn Edit từ hình ảnh đã chèn Replace URL, sao chép URL vào và nhấn phím Enter.
Bước 4: Để xóa hình ảnh khỏi câu hỏi hoặc thay thế hình ảnh mới. Từ hình ảnh, chọn Edit sau đó chọn Replace Image hoặc Remove.
– Thêm câu trả lời:
Bây giờ câu hỏi đã được thêm vào, hãy bắt đầu thêm câu trả lời của nó. Nhập các tùy chọn trả lời và thiết lập những câu trả lời đúng.
Ví dụ: Đây là câu trả lời Sort Answer, và học sinh trả lời các phương án đúng.
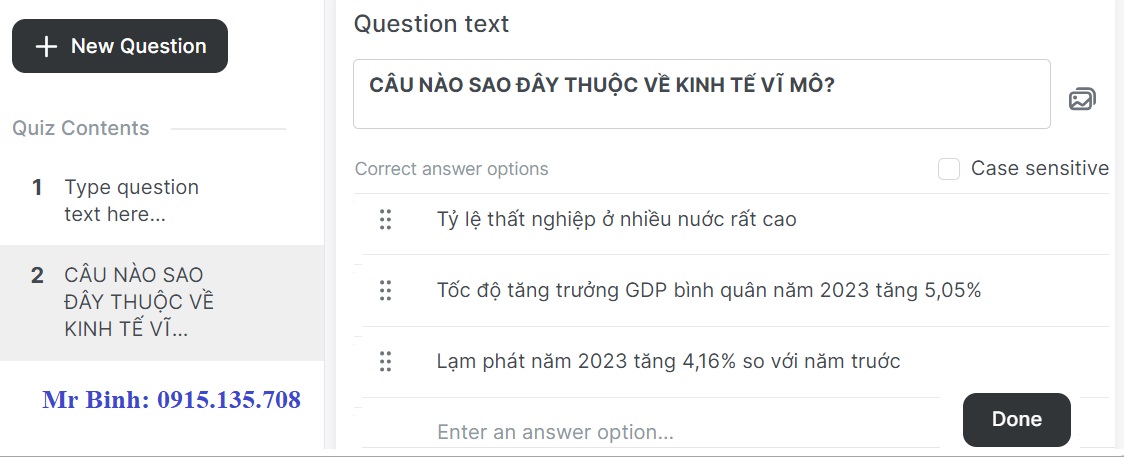
Nếu định ở đây là dạng câu hỏi Type in, hãy thêm tất cả các tùy chọn trả lời có thể được coi là chính xác. Nếu bạn đánh dấu Case Sensitive, iSpring Cloud sẽ xem xét viết hóa chữ cái khi xác minh câu trả lời.
– Nhận xét (Feedback): Bạn có thể thiết lâpk phản hồi cho mọi câu hỏi. Chọn một trong hai loại tin nhán phản hồi.

Any answer (bất kỳ câu trả lời nào): Thông báo sẽ xuất hiện cho dù câu trả lời có đúng hay không.
Ví dụ: Với câu hỏi Thành phố nào có diện tích nhỏ nhất tính đến năm 2022? Cho dù trả lời thế nào, cũng hiện ra thông điệp bạn gõ vào: Đó là thành phố Sầm Sơn (trực thuộc tỉnh Thanh Hóa) với diện tích tự nhiên khoảng 44,94 mk2.
Correct/Incorrect (Đúng/Không chính xác): Tạo hai thông báo sẽ được hiển thị tương ứng cho các câu hỏi trả lời đúng sai.
Giả sử, nếu học sinh đặt câu hỏi đúng cho câu hỏi “ Tính đến năm 2022, Thành phố nào có diện tích nhỏ nhất?. Tại Correct bạn gõ phản hồi là: Đúng, Thành phố Sầm Sơn trực thuộc tỉnh Thanh Hóa, với diện tích tự nhiên khoảng 44,94 mk2; Tại Incorrect bạn gõ: Bạn đã trả lời sai, hãy đọc lại chương này và sau đó thử lại.
– Cài đặt bài tập (Settings): Sau khi bạn thêm câu hỏi và câu trả lời cho bài tập, hãy chuyển sang chỉnh sửa cài đặt của bài tập.
Bước 1: Nhấp vào nút Settings ở góc dưới bên trái.
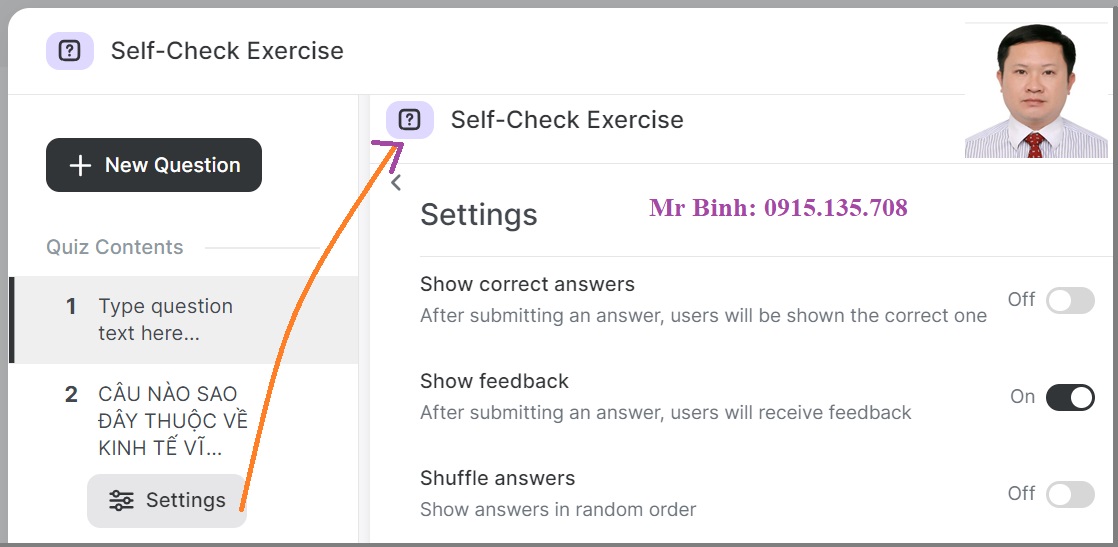
Bước 2: Có 3 thông số bài tập có thể được thay đổi:
Show correct answers: Sau khi người dùng trả lời, dù thế nào thì Cloud cũng hiển thị câu trả lời đúng.
Shuffle answers (trộn các cu trả lời): Các câu trả lời cho câu hỏi sẽ được hiển thị ngẫu nhiên mỗi khi làm lại bài.
Show Feedback: Trong trường hợp bạn không chọn phản hồi đúng sai, mà chọn phản hồi là Any answer. Khi bạn chọn câu trả lời, thì phản hồi sẽ trả lời cho bạn lời thoại ở Any answer.
Bước 3: Điều chinh cài đặt theo ý muốn và nhấn vào Done.
Như vậy, bạn đã thêm một bài tập vào trang của mình!
– Bài tập do AI tạo (Hãy xem hình 27)
Mặc dù tính đến tháng 4 năm 2024, hãng iSpring đã tung ra công cụ AI, tuy nhiên đây mới chỉ là công cụ thử nghiệm. Nhưng chúng ta cứ điểm qua nhé.
Bạn có thể thêm các bài tập do AI tạo vào các trang của mình. Điều này có nghĩa là bạn có thể đánh dấu văn bản, chọn một chương hoặc một phần của nó hoặc thậm chí toàn bộ trang và AI sẽ tự động tạo các câu hỏi có liên quan. Điều này tiết kiệm rất nhiều thời gian dành cho việc tạo khóa học và cho phép Tác giả khóa học không có kỹ năng thiết kế giảng dạy giỏi có thể tạo bài tập.
+ Cách đặt câu hỏi từ văn bản đã chọn
Ví dụ, tại một dòng của trang chúng ta gõ: Đậu là nguồn tuyệt vời của chất xơ và protein. Ăn đậu giúp bà bầu tránh nguy cơ bị táo bón khi mang thai. Đậu còn chứa rất nhiều folate và sắt.
Bước 1: Đánh dấu văn bản bạn muốn tạo câu hỏi và nhấp vào AI -> Renerate question.
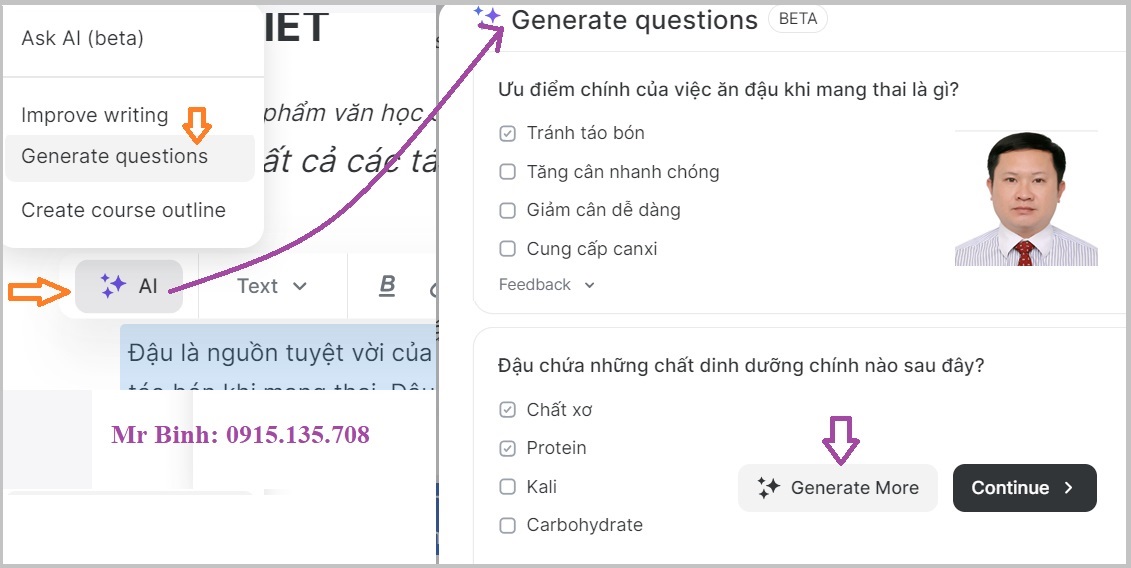
Bước 2: iSpring Al sẽ đề xuất các câu hỏi loại một lựa chọn và nhiều loại câu trả lời. Nếu bạn cần thêm câu hỏi, hãy nhấp vào Generate More (tạo thêm) và các câu hỏi mới sẽ tự động được thêm vào nhữn câu hỏi hiện có. Hình trên là một ví dụ về chủ đề đậu mà AI nó tự tạo ra.
Bản thân iSpring AI xác định số lượng câu hỏi cần tạo dựa trên một số yếu tố.
Bước 3: Bấm vào Continue và chọn cách bạn muốn lưu câu hỏi.
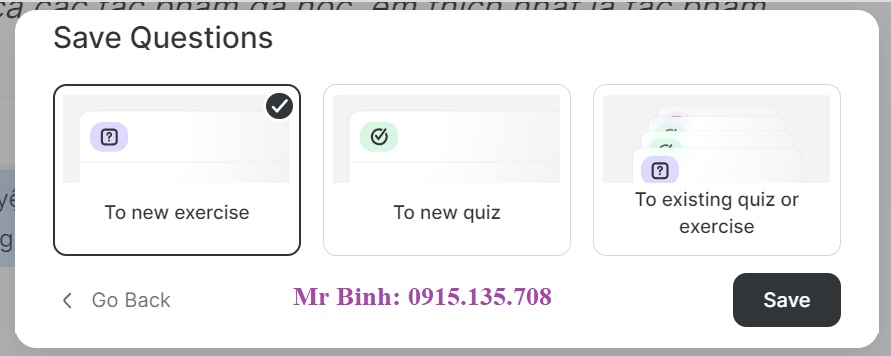
To new exercise: Đến bài tập mới
To new quiz: Đến bài kiểm tra mới
To existing quiz or exercise: Đến với bàn kiểm tra hặc bài tập hiện có.
Bước 4: Xong! Bạn đã thêm câu hỏi.
+ Cách tạo câu hỏi cho một chương hoặc toàn bộ trang
Bước 1: Nhấp vào (+) và thêm exercise vào bất cứ đâu của trang.
Bước 2: Tiếp theo, nhấn vào New Question -> Generate questions.
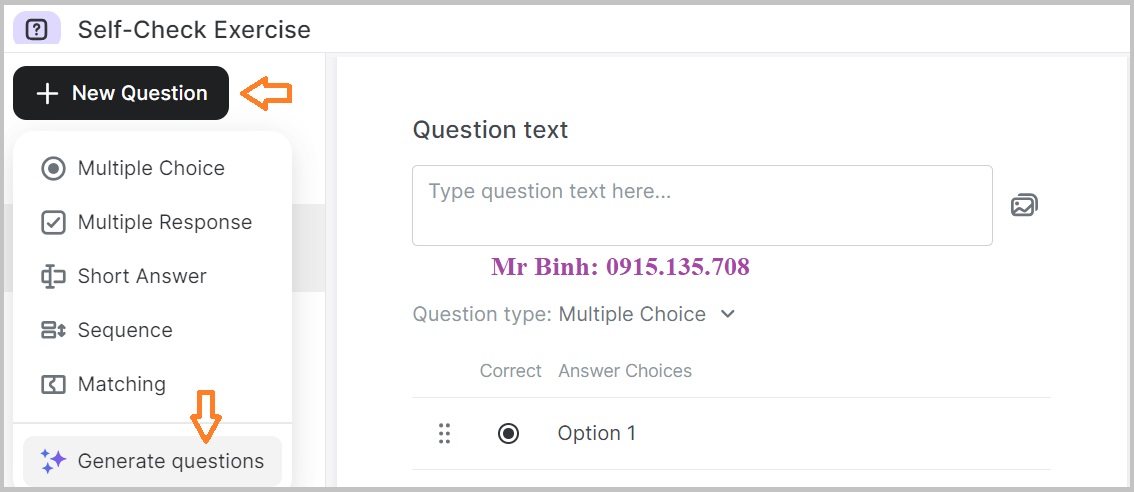
Bước 3: Chọn một phần hoặc toàn bộ chương mà bạn muốn tạo câu hỏi

Ví dụ ở đây, chúng ta muốn hỏi ở phần Hãy viết văn học, sau đó chọn Continue, thì AI sẽ tạo cho chúng ta các câu hỏi và phương án trả lời. Bạn có thể chọn General More để thêm các câu hỏi nữa hoặc chọn Save để lưu.
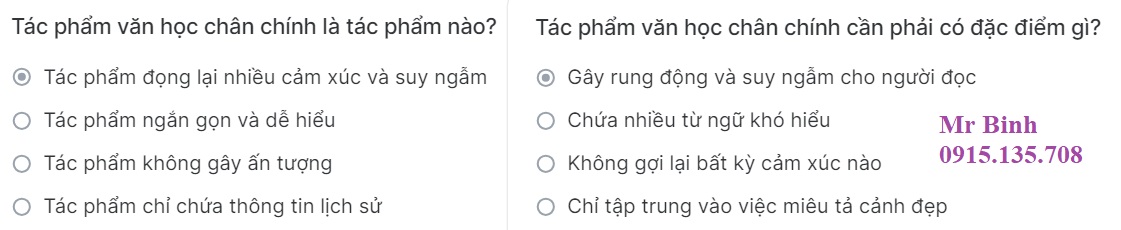
Bước 4: Chỉnh sửa câu hỏi, câu trả lời, phản hồi rồi nhấn Done.
g. Thêm tập tin đính kèm (Attachment)
Bạn có thể thêm tập đính kèm trực tiếp vào trang. Sau đó, người dùng có thể tải xuống các tệp đính kèm và nghiên cứu tài liệu.
Bước 1: Tại một dòng của trang, chọn (+) đầu dòng và chọn Attachment để thêm một tập tin đính kèm.
Bước 2: Chọn một tệp trên PC và nhấp vào Open
Bước 3: Bạn cũng có thể kéo và thả tập tin (Từ một file cửa sổ Folder trên máy tính tới dòng của iSpring Cloud.
Xong! Bạn đã đính kèm tập tin vào trang.
Ghi chú 1: Quản trị viên tài khoản có thể thêm tối đa 20 tập đính kèm và hình ảnh cùng một lúc.
Ghi chú 2: Các định dạng được hỗ trợ: doc, docx, ppt, pptx, xls, xlsx và Pdf.
Ghi chú 3: Kích thước tệp đính kèm tối đa được phép là 250MB.
h. Callout
Ghi chú giúp bạn thu hút sự chú ý của mọi người đến những thông tin và ý tưởng quan trọng nhất trong bài viết của bạn.
Bước 1: Tại một dòng nhấp (+) và chọn Callout.
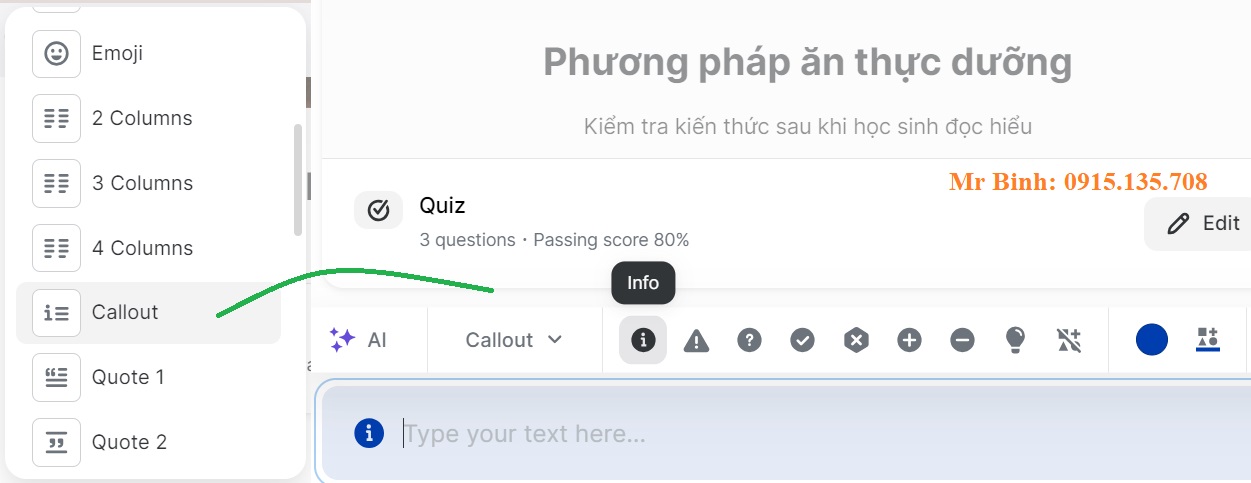
Bước 2: Tiếp theo, chọn loại ghi chú: Info, Attention, Question, Yes, No, Pros, Cons, Bulb, No icon (Thông tin, chú ý, câu hỏi, đúng, không, ưu điểm, nhược điểm, bóng đèn tròn, không có biểu tượng).
Bước 3: Bạn chọn một loại và nhập văn bản (ví dụ chọn biểu tượng thứ 2).

Nền màu và chú thích:
Để thiết lập màu nền và độ mờ của nó
Bước 1: Bấm vào màu nền Background Color
Bước 2: Chọn một màu từ bảng màu hoặc tùy chỉnh một màu.
Bước 3: Di chuyển thanh trượt để đặt độ mờ.
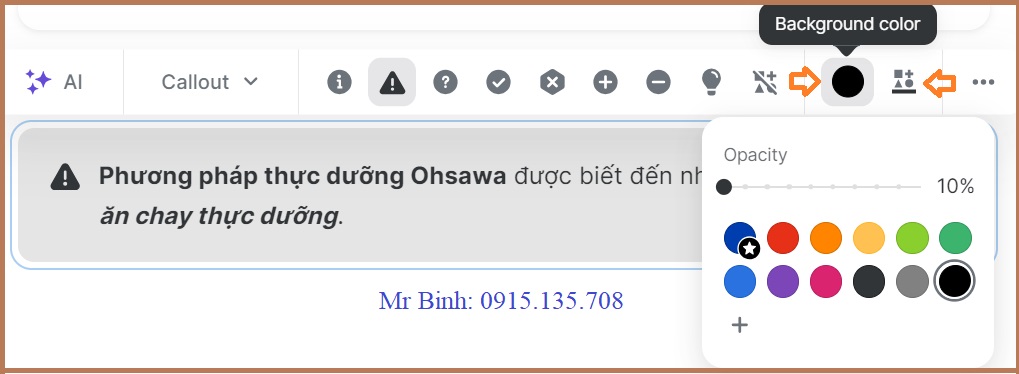
Bạn cũng có thể tùy chỉnh màu sắc của biểu tượng
Bước 1: Nhấp vào biểu tượng bên cạnh Background color
Bước 2: Chọn màu sắc và độ mờ
Hoàn hảo! Bây giờ nhân viên hoặc học viên sẽ không bỏ lỡ thông tin quan trọng.
i. Bảng
– Để thêm một bảng vào bài đọc dài của bạn:
Bước 1: Tại một dòng trên trang, chọn đầu dòng (+) và chọn Table
Bước 2: Một bảng 3×3 được thêm vào.
Chọn căn chỉnh văn bản gồm: (4) Text align, Wider than text or Full width tương ứng Căn chỉnh văn bản, rộng hơn văn bản, hoặc toàn bộ chiều rộng .
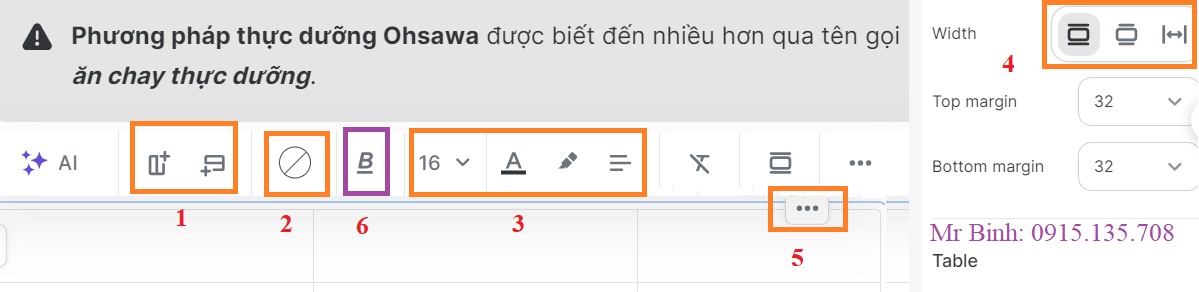
Bước 3: (1) Bạn có thể thêm nhiều hàng và cột vào bảng của mình nếu cần.
Bước 4: (2) Bạn có thể chọn một màu để điền vào toàn bộ bảng. Để thực hiện việc này, hãy nhấp vào biểu tượng Table background color.
Bước 5: (3) Chọn kích thước phông chữ, màu sắc và kiểu dáng cho bảng của bạn. Sau đó chọn kiểu căn chỉnh cho văn bản của bạn.
– Cách chỉnh sủa cột và hàng
Bước 1: (5) Để chỉnh sửa một cột, hãy nhấp vào dấu (…) ở cột đó. Bạn có thể điền vào cột, chèn cột sang trái hoặc phải, di chuyển cột sang trái hoặc phải, sao chép cột hoặc xóa cột.
Bước 2: (6) Thiết lập kiểu chữ cho toàn bộ cột.
Bước 3: Bạn cũng có thể nhấp vào Freeze column (công cụ ở đầu thanh trên) để người dùng có thể nhìn thấy cột đầu tiên khi cuộn bảng sang phải.
Bước 4: (1) Nếu muốn chỉnh sửa một hàng thì nhấn vào dấu (…) bên trái Số thứ tự.
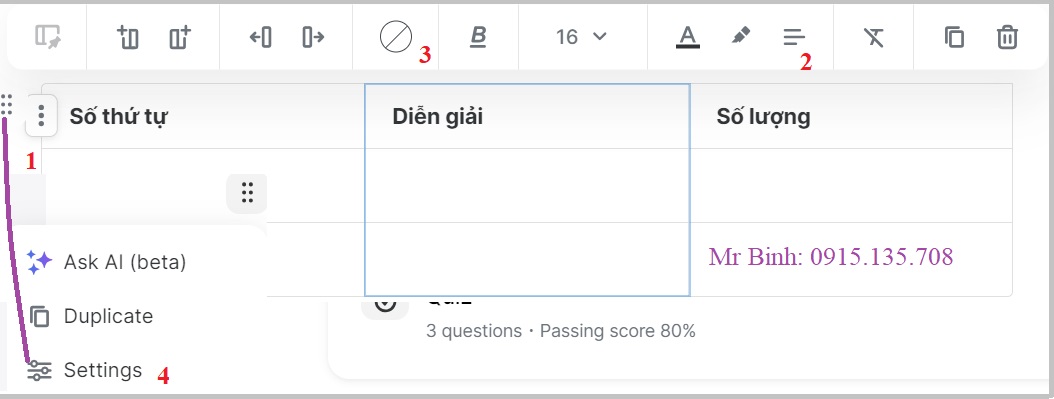
Bước 5: (2) Chọn căn chỉnh văn bản cho toàn bộ hàng: Left align, Center align, Right align, Top, Middle or Bottom (Căn trái, căn giữa, căn phải, trên, giữa hoặc dưới).
Bước 6: (3) Để điền màu vào một cột hoặc một hàng, hãy nhấp vào Fill column/row và chọn màu cũng như độ mờ, đây là màu nền của hàng hoặc cột.
Bước 7: (4) Để chỉnh sửa toàn bộ bảng, hãy nhấp vào biểu tượng bên trái phía trên bảng (:::) và nhấp vào Settings.
Bạn cũng có thể dụng phím tắt Ctrl + C và Ctrl + V để sao chép và dán bảng cũng như phím Delete để xóa chúng.
Bước 8: Bạn cũng có thể di chuyển bảng của mình đến bất cứ nơi nào bạn cần. Để thực hiện việc này, hãy di chuột qua (=) bên trái rồi kéo và thả nó vào bất kỳ vị trí nào trong bài viết của bạn.
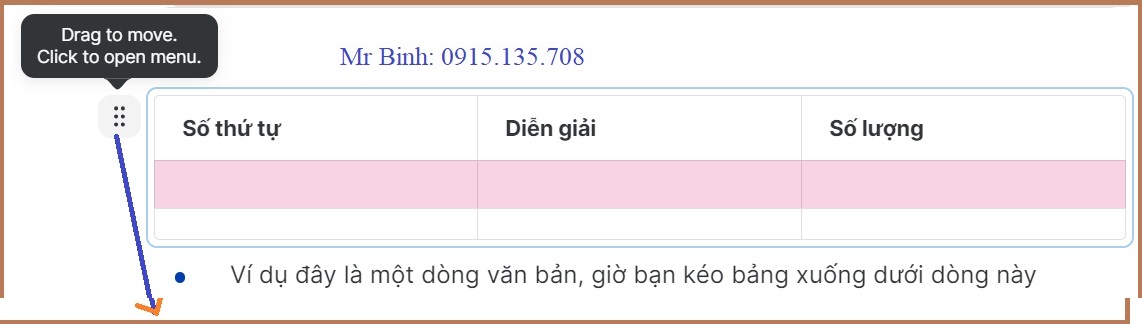
Bước 9: Sử dụng các công cụ chỉnh sứa để làm việc với văn bản trong bảng của bạn: bạn có thể thay đổi kích thước, màu sắc và kiểu phông chữ.
Bạn có thể sử dùn các mũi tên trên bàn phím cũng như cacs nút Tab và Enter để điều hướng qua bảng của mình.
Arrows (mũi tên): Di chyển sang phải, trái, lên và xuống.
Tab: Rẽ phải
Shift – Tab: Qua bên trái
Enter: Đi xuống.
Bạn cũng có thể sao chép và dán các bảng từ MS Excel, MS Word, Google Sheets và Google Docs. Kiểu phông chữ sẽ được lưu nhưng cỡ chữ và màu sắc thì không.
j. Flashcards
Giờ đây, bạn có thể làm cho Tương tác nhiều hơn bằng thẻ ghi chú. Thêm hình ảnh, câu hỏi hoặc thông tin thú vị vào một mặt và định nghĩa hoặc câu trả lời ở mặt sau thẻ. Flashcards là một phương pháp học tập tuyệt vời giúp quá trình học trực tuyến trở nên hấp dẫn và thú vị hơn.
Một ví dụ cụ thể sau: Giả sử bạn tạo một tập hợp các bức ảnh, mặt trước mình nhìn thấy là tên các thành phố tương ứng với từng ảnh, bạn click chuột vào hình ảnh, ảnh sẽ lật mặt sau, và ghi ảnh này là tên thành phố gì.
j1. Cách thêm Flashcards
Bước 1: Bấm vào (+) và chọn Flashcards
Bước 2: Mặc định có 3 thẻ được thêm vào. Bạn có thể thêm nhiều thẻ flashcards hơn hoặc xóa những thẻ không cần.
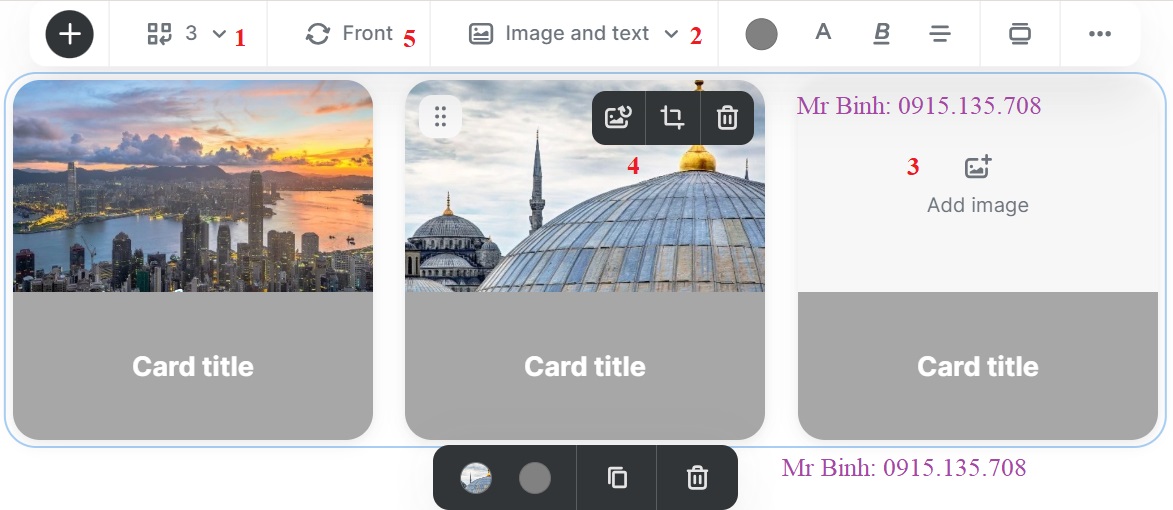
Bước 3: Chọn số lương thẻ (1) sẽ được hiển thị liên tiếp. Nếu bạn chọn căn chỉnh Wider than text, bạn có thể thêm tối đa 4 thẻ ghi nhớ trong 1 hàng. Khi bạn chọn Full width, có thể thêm tối đa 5 thẻ vào hàng.
j2. Chọn loại thẻ
Bước 1: Thiết lập mặt trước. Chọn loại thẻ tại (2), bao gồm: Text, Image hoặc Image and text tương ứng văn bản, hình ảnh hoặc hình ảnh và văn bản.
Bước 2: Nếu bạn chọn Text, hãy thiết lập màu sắc, căn chỉnh, cỡ chữ và kiểu cho văn bản bằng cách bôi đen chữ và một Menu động hiện lên với các tủy chỉnh.
Bước 3: Nếu bạn chọn Image thì nhấn vào thẻ và tải ảnh lên từ máy tính. Chọn kiểu căn chỉnh.
Bước 4: Khi đã chọn Image and Text, bạn có thể thêm hình ảnh và thiết lập các thông số cho văn bản của mình.
Bước 5: Bạn có thể thay thế (4) Replace một hình ảnh bằng một hình ảnh khác. Để thực hiện, bạn chọn một hình ảnh và nhấp vào Replace.
Bước 6: Bạn có thể cắt hình ảnh (4) Crop một hình ảnh hoặc xóa (delete).
Bước 7: Sau đó, chuyển sang mặt sau (5) Front và thêm văn bản hoặc hình ảnh.
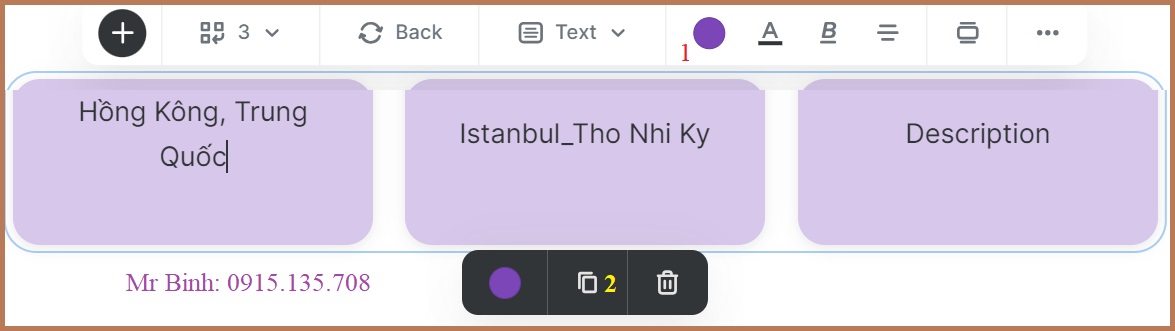
j3. Thiết lập các thẻ
Bước 1: Thiết lập màu nền -> Background Fill, Chọn màu sắc và độ mờ của nó.
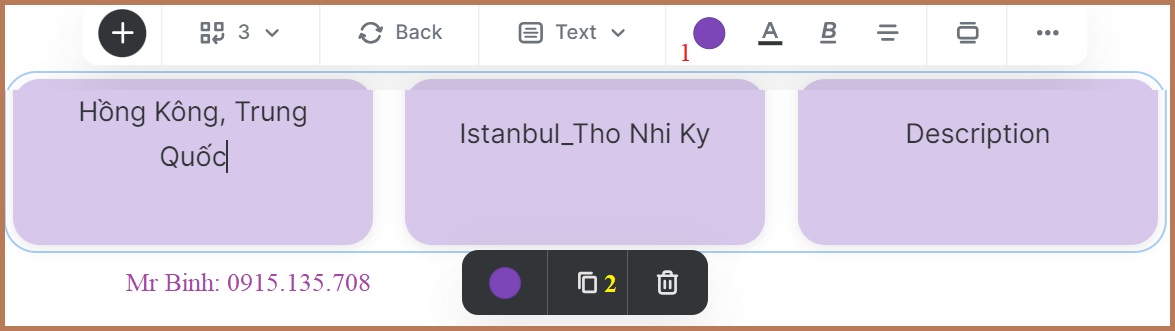
Bước 2: Chọn màu sắc hoặc hình ảnh cho thẻ của bạn. Nếu sau khi nhấp (1) và chọn Image để tải ảnh lên, thì ba ảnh sẽ cùng hiển thị trên thẻ.
Bước 3: Bạn có thể sao chép (2) thẻ hoặc xóa thẻ không cần. Để xóa một thẻ, hãy chọn thẻ đó và nhấp vào biểu tượng thùng rác.
Bước 4: Bạn có thể di chuyển hình ảnh bằng cách kéo chúng đến bất cứ nơi nào bạn cần.
Xong! giờ bạn đã làm cho trang của mình có tính tương tác cao.
k. Giải phân cách (divider)
Trong trang, tác giả nội dung giờ đây có thể thêm các ngăn chia tiện lợi, trông thông minh vào văn bản. Có nhiều loại ngăn cách, như đã thấy: dòng hình thoi, mũi tên và dấu ngoặc kép.
Cách thực hiện:
Bước 1: Nhấn chuột (+) đầu dòng và chọn Divider
Bước 2: Dòng có dải phân cách hình chữ nhật sẽ được thêm vào. Bạn có thể chọn kiểu chia: Line, Line with circle, Line with rectangle, Diamonds, Arrow or Quotation marks tương ứng là đường kẻ, đường kẻ hình tròn, đường kẻ hình chữ nhật, hình thoi, mũi tên hoặc dấu ngoặc kép.
Bước 3: Sau đó, chọn màu cho dải phân cách (1) và độ mờ của nó (2).

Bước 4: Nếu bạn chọn đường Line with rectangle (có hình chữ nhật) hoặc Line with circle (đường có hình tròn), bạn có thể chọn màu của văn bản (3).
Bước 5: Bạn cũng có thể chọn kiểu đường kẻ (4): Solid, Dashed hoặc Fading.
Bước 6: Chọn căn chỉnh cho dải phân cách của bạn: Căn chỉnh văn bản, rộng hơn văn bản hoặc toàn bộ chiều rộng (nằm ở thanh bên).
Bước 7: Bạn cũng có thể đánh dấu văn bản, ví dụ Text ở trên và chỉnh sửa nó bằng cách bôi đen và chỉnh sửa.
Bước 8: Nếu bạn chọn Quotation marks (dấu ngoặc kép), bạn có thể chọn kiểu của chúng.
Sử dụng các phím Ctrl + C/Ctrl +V để sao chép và dán các dấu chia và nút Delete để xóa chúng.
l. Nút tiếp tục (Continue button)
Việc thêm nút “Continue” về cơ bản sẽ thông tin thành các khối. cho phép người đọc tạm dừng trong khi đọc để tiếp thu thông tin tốt hơn. Văn bản xuất hiện sau nút sẽ bị ẩn cho đến khi người đọc nhấp vào nó. Người học sẽ có thể tạm dừng và xử lý thông tin trước khi tiếp tục. Bằng cách này, việc học trở nên tương tác hơn nữa!
Bước 1: Trên trang, tại một dòng, chọn (+) đầu dòng và chọn Continue Button
Bước 2: Nút sẽ xuất hiện trên trang. Bạn có thể sửa đổi văn bản của nút cũng như màu của nút văn bản.
Bước 3. Bạn cũng có thể tùy chỉnh văn bản và thiết kế của các nút này để chúng có thể nói những điều như “Bạn đọc tiếp” hoặc một loại thông điệp tích cực khác để khuyến khích người đọc tiếp tục.
Bấm vào nút và nhập một từ hoặc một cụm từ mới. Trên thanh bên, thay đổi giao diện của nút.
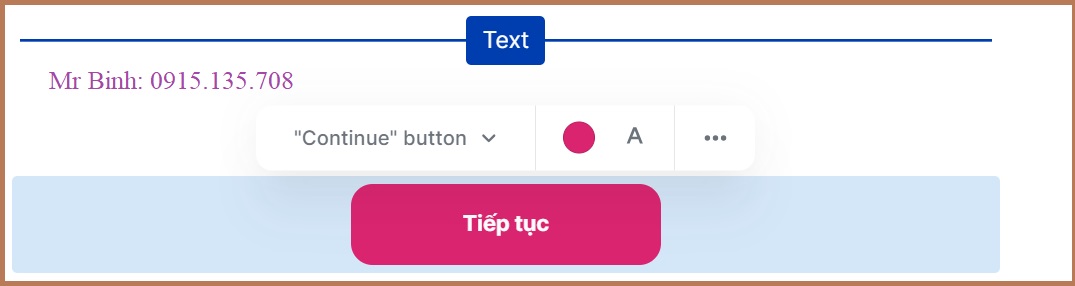
Giờ đây, người học dễ dàng điều hướng và hiểu nội dung hơn.
m. Xem trước liên kết (Link Preview)
Thay vì chỉ có các liên kết văn bản đơn giản, bạn có thể tạo bản xem trước gọn gàng cho chúng. Bản xem trước bao gồm tiêu đề, mô tả ngắn và hình ảnh từ trang web nếu có.
m1. Chèn liên kết có bản xem trước
– Cách 1: Đi copy một liên kết sau đó tại dòng trên trang của Cloud dán đường link vào, sau đó chọn Create link preview.
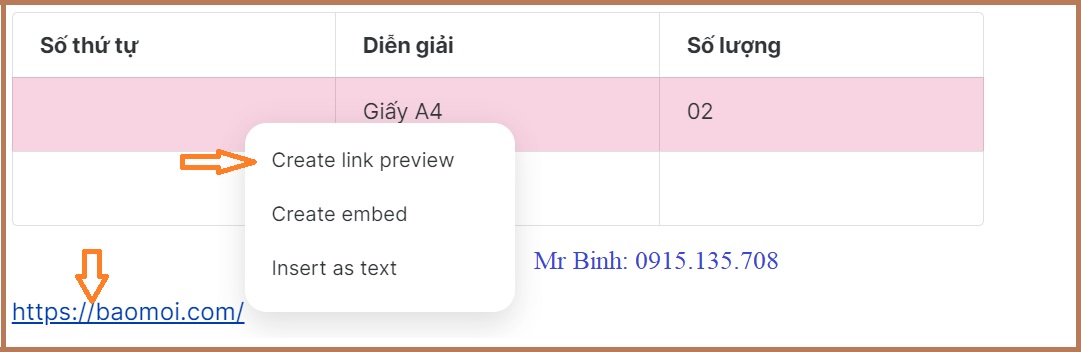
– Cách 2: Tại một dòng, chọn (+) đầu dòng và chọn Link Preview.
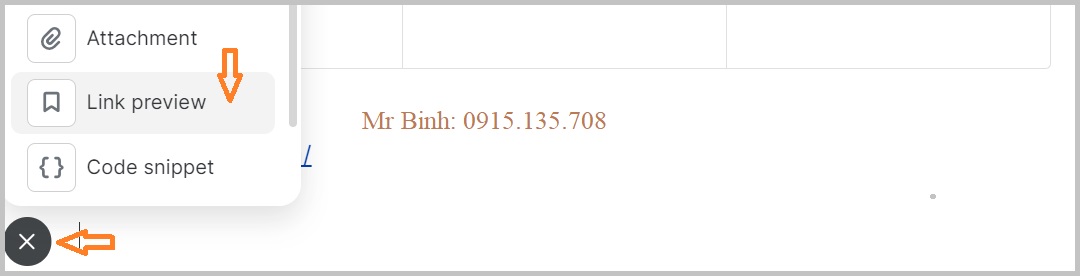
– Cách 3: Thay thế liên kết thông thường bẳng bản xem trước liên kết. Di chuột qua đầu một liên liên kết và nhấp vào Change to -> Link Preview.
Khi bạn chọn một trong 3 cách, sau đó trên góc phải cửa sổ trang Edit, chọn Preview để xem liên kết hoạt động như thế nào.
m2. Link nội dung học tập từ iSpring Cloud
Bạn cũng có thể thêm bản xem trước liên kết vào nội dung học tập từ iSpring Cloud. Hãy chắc chắn rằng bạn đã làm được có thể thông qua một liên kết,
Bước 1: Từ cửa sổ chính, chọn một dự án và chọn một trang, sau đó Share.

Bước 2: Một cửa sổ hiện ra, bạn chọn Make viewable via link và chọn On, sau đó chọn Copy đường link và dán vào dòng của một trang bất kỳ trên Cloud.
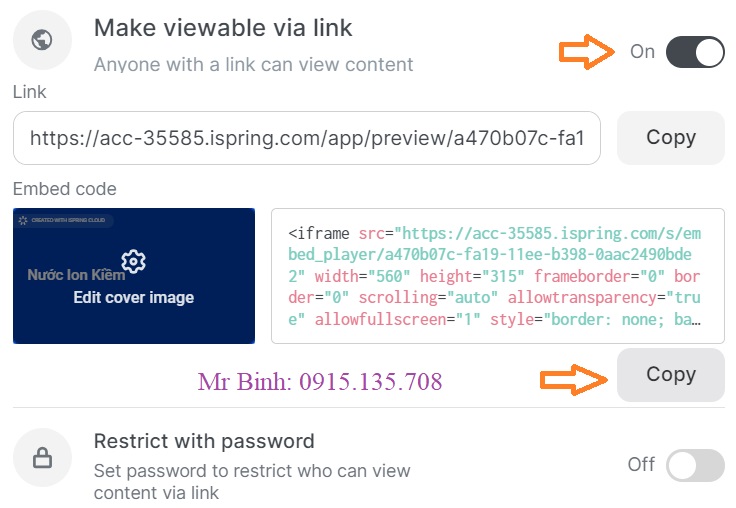
Nếu một phần nội dung học tập của một trang từ iSpring Cloud được đặt ở chế độ có thể xem được thông qua một liên kết thì bản xem trước liên kết sẽ xem được có tiêu đề, hình ảnh.
Nếu không được phép xem qua liên kết (do bạn không có tính năng xem trang liên kết) thì tiêu đề trang, học sinh sẽ trông thấy thông tin về iSpring Cloud.
n. Cột (Column)
Cột là bố cục cho phép sắp xếp các đối tượng khác nhau, chẳng hạn như: văn bản, tiêu đề, danh sách, chú thích, dấu ngoặc kép, dải phân cách, hình ảnh, video, nội dung nhúng, xem trước liên kết. Chúng có thể được sắp xếp thành 2 – 4 cột.
n1. Cách thứ nhất
Bước 1: Nhấp vào (+) tại đầu một dòng và chọn 2 Columns hoặc 2 Columns hay 4 Columns. Trong ví dụ này, chúng ta chọn 2 Columns.
Bước 2: Cột sẽ xuất hiện trên trang. Bây giờ hãy nhập văn bản của bạn hoặc nhấp vào (+) để thêm các đối tượng khác, chẳng hạn như hình ảnh hoặc là bất kỳ đối tượng nào như hình Cloud11.
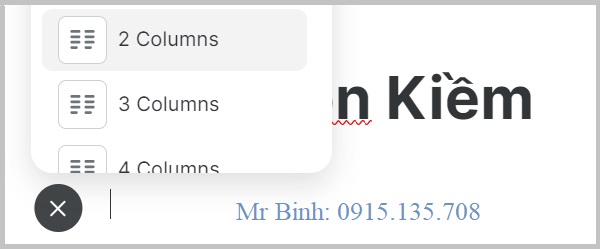
Chú ý ngoại lệ: Không thể thêm Flashcards, exercise, tables, attachments, and the “Continue” button (thẻ ghi chú, bài tập,bảng, tệp đính kèo, nút tiếp tục) vào cột.
n2. Cách thứ hai
Bấm và giữ biểu tượng Menu (::) và kéo và thả một đối utợng sang bên phải hoặc bên trái của đối tượng khác
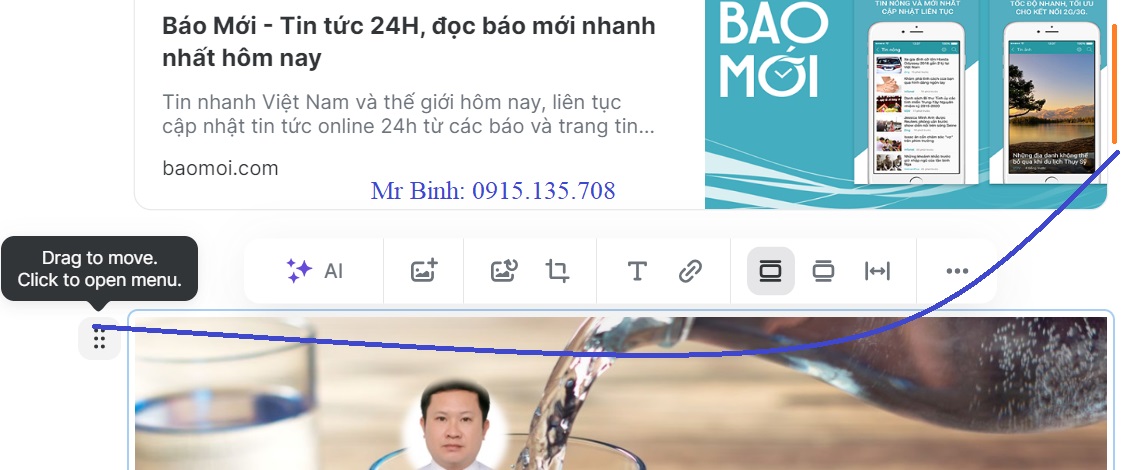
Như vậy, chúng ta có một dòng với 2 cột, một cột là đường link và một cột là hình ảnh.
n3. Cách thay đổi kích thước cột
Di chuột qua đường viền giữa các cột và kéo tay cầm
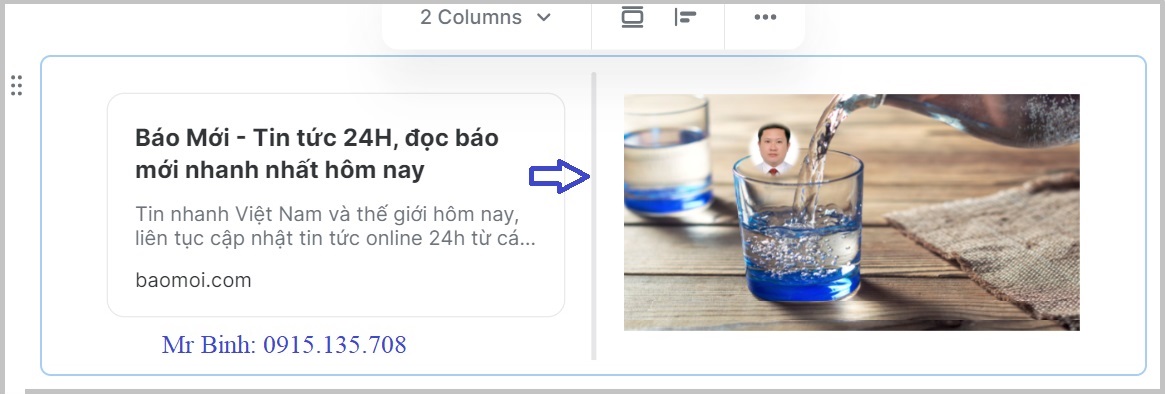
n4. Cách tăng số lượng cột
Bạn có thể thêm nhiều cột hơn theo ba cách:
– Cách đầu tiên:
Bước 1: Bấm vào (::) bên trái cột
Bước 2: Di chuột qua Change to và chọn 2 Colums hoặc 3 hoăc 4 Cloumns
– Cách thứ hai:
Bước 1: Bấm vào (::) bên trái cột
Bước 2: Chọn Settings
Bước 3: Chọn số cột mong muốn trong thanh ben hoặc trên thanh công cụ.
– Cách thứ ba: Kéo và thả một đối tượng sang bên phải hoặc bên trái của khối.
Nếu đã có 4 cột trong một khối, bạn chỉ có thể chèn một đối tượng vào một trong các cột hiện có. Có thể có nhiều khối bên trong một cột, chẳng hạn như tiêu đề và văn bản.
n5. Cách giảm số lượng cột
Để giảm số lượng cột, Chọn (::) đầu khối và kéo khối rồi thả nó ra ngoài cột. Cột Báo mới sẽ lên khối trên và khối hiện tại có 2 cột
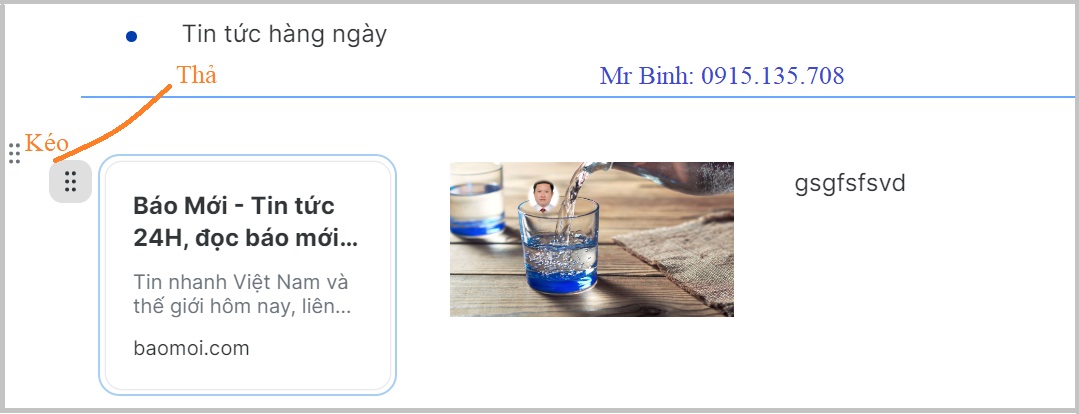
Với các cột, trang của bạn sẽ trở nên hấp dẫn hơn.
o. Đoạn mã (Code Snippet)
Bạn có thể thêm một khối mã để chạy trong các khóa học giống như trang. Đoạn mã sẽ cho phép bạn minh họa nội dung học tập bằng các mã ( Phần này dành cho các bạn hiểu về mã).
o1. Cách chèn một khối mã
Bước 1: Mở một trang
Bước 2: Nhấp vào (+) đầu khối và chọn Code Snippet ở cuối danh sách thả xuống.
Bước 3: Chọn một ngôn ngữ, ví dụ ở đây ta chọn JavaScript. Khi chèn khối mã đầu tiên, ngôn ngữ mặc định là JavaScrip. Các khối mã còn lại sẽ có ngôn ngữ được chọn gần đây nhất, sau đó dán khối mã vào.
Ví dụ: Chúng ta có một đoạn mã JavScript dùng để khai báo và dùng đối tượng Date để lấy giờ, phút, giây của hệ thống. Kết quả hiển thị Giờ và phút trong thanh tiêu đề của cửa sổ khi trang web được nạp (Preview) hoặc chia sẻ cho người học.
<HTML>
<BODY>
<script language=”JavaScript”>
var D = new Date();
document.title = “Bây giờ là: ” + D.getHours()+” giờ “+ D.getMinutes()+ ” phút.”;
</script>
</BODY>
</HTML>
Như vậy, bạn đã thêm thành công một đoạn mã.
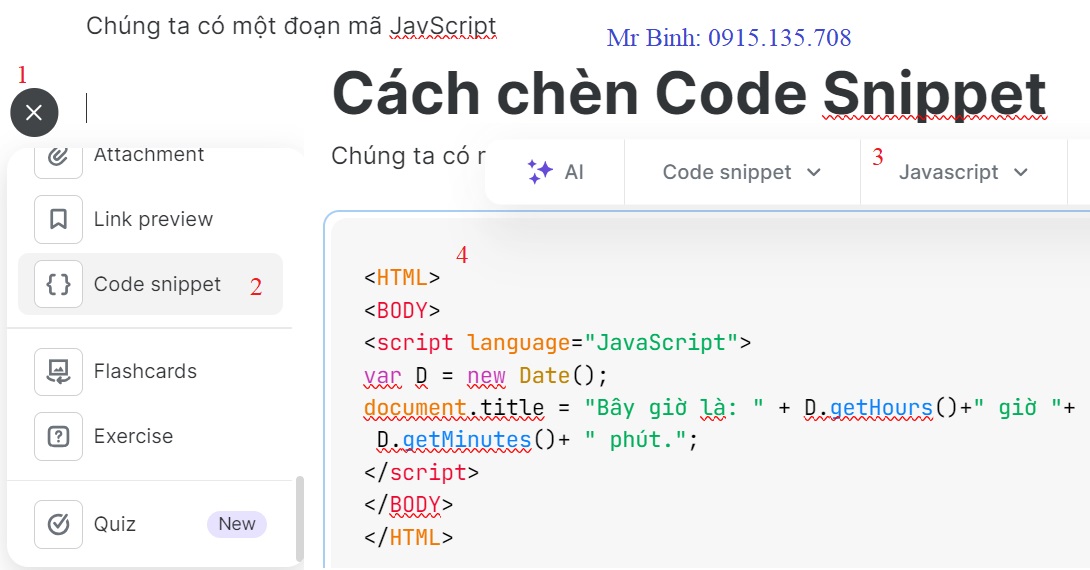
o2. Cách chỉnh sửa mã trong một khối
Bạn có thể tiếp tục định dạng mã bằng cách thay đổi dấu cú pháp, màu nền, tab và kích thước phông chữ theo ý muốn.
Bước 1: Chọn khối mã
Bước 2: Nhấp vào more Setting -> Thanh bên phải hiện ra.
Bước 3: Sau đó, chọn màu nền từ các tùy chọn được đề xuất hoặc bảng màu.
Bước 4: Nếu bạn cần tăng hoặc giảm khoảng trống xung quanh khối, hãy chọn kích thước danh sách thả xuống.
Bước 5: Bạn cũng có thể áp dụng cách tô sáng cú pháp khác bằng cách chọn ngôn ngữ lập trình khác ở thanh bên giống với (3) ở ảnh 55.
Bước 6: Để tăng và giảm kích thước phông chữ trong khối, hãy chọn kích thước phông chữ ưu thích từ danh sách.
o3. Cách chèn mã vào câu
Một cách khác để thêm đoạn mã là sử dụng kiểu mới có tên Code. Điều này có sẵn trên Tab kiểu văn bản.
Bước 1: Đánh dấu phần câu có chứa mã lập trình.
Bước 1: Một trình đơn phía trên câu hiện ra, chọn kiểu phông chữ (B)
Bước 3: Chọn Code (<>). Vậy là xong, bạn đã chuyển đổi phần câu thành mã.
p. Câu đố (Quiz)
Tác giả có thể thêm các câu hỏi vào các trang để đánh giá khả năng hiểu và ghi nhớ tài liệu của người học.
Bước 1: Tại một trang, chọn dòng trống và tại đầu dòng chọn (+), chọn Quiz
Bước 2: Thêm câu hỏi, hình ảnh và phản hồi cho câu hỏi của bạn.
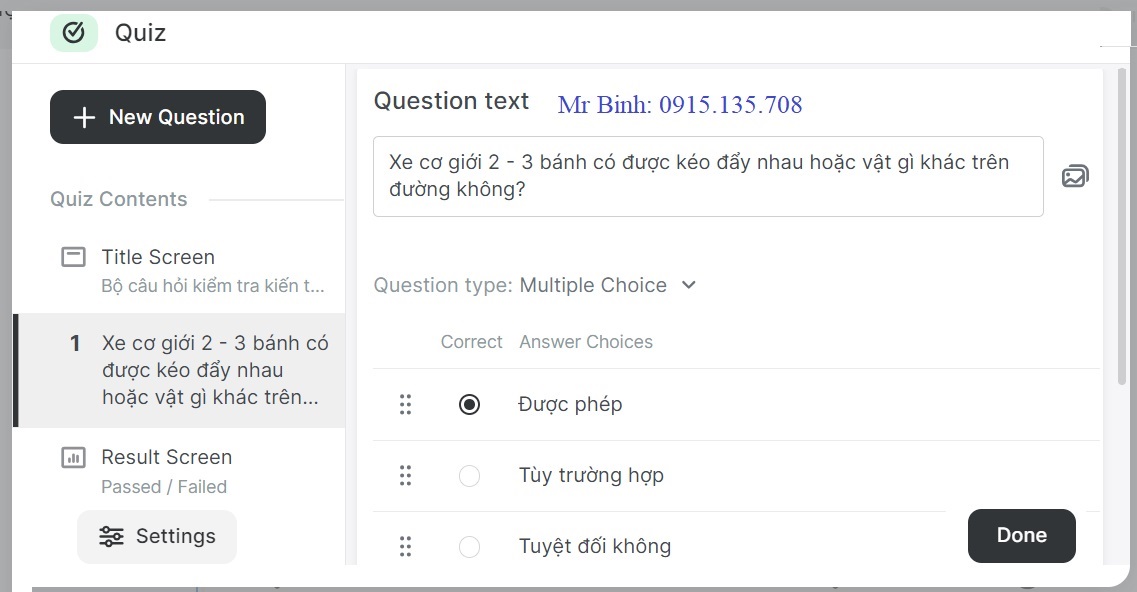
Bước 3: Sau đó, bấm vào Settings ở góc dưới bên trái và điều chỉnh cài đặt khác nếu cần. Bạn có thể ẩn Title Screen và Result Screen (Màn hình tiêu đề và màn hình kết quả) nếu không đặt giới hạn thời gian cho bài kiểm tra. Nếu bạn muốn đặt giới hạn thời gian làm bải kiểm tra, bạn sẽ không thể ẩn trang tiêu đề.
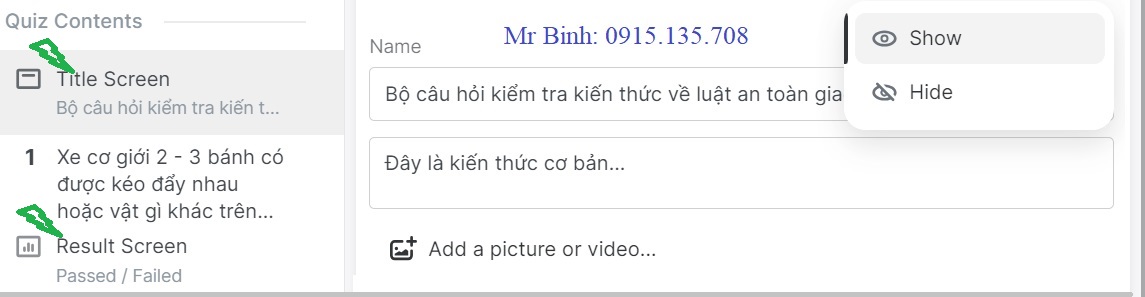
Như vậy, bạn đã thêm bài kiểm tra vào trang và thiết lập việc hoàn thành bài kiểm tra.
Cách thiết lập tính điểm cho một trang
Bước 1: Đi tới cài đặt của một trang.

Bước 2: Trong phần Scoring (Chấm điểm), chọn Quiz scores.

Như vậy, bạn đã thêm bài kiểm tra vào trang và thiết lập việc hoàn thành bài kiểm tra.
Cách thiết lập tính điểm cho một trang
Bước 1: Đi tới cài đặt của một trang.
Bước 3: Chọn một bài kiểm tra, điểm của bài kiểm tra đó sẽ được tính là kết quả nội dung. Ví dụ như bài kiểm tra về an toàn giao thông vừa rồi.
Bước 4: Save để lưu cài đặt. Nếu bài kiểm tra cảu bạn đã chọn là 80% thì điểm cuối cùng của trang của sẽ là 80%.
Nếu có một số câu hỏi trong trang, chỉ bài kiểm tra mà tác gải khóa học đã chọn trong cài đặt mới ảnh hưởng đến việc đánh giá trang.
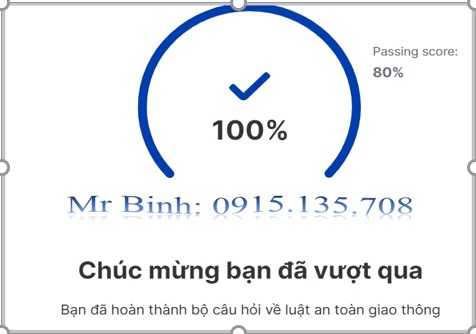
Câu đố do AI tạo:
Bạn có thể thêm các câu đố do AI tạo vào các trang của mình. Điều này có nghĩa là bạn có thể đánh dấu văn bản, chọn một chương hoặc một phần của nó hoặc thậm chí toàn bộ trang và AI sẽ tự động tạo các câu hỏi có liên quan. Điều này tiết kiệm rất nhiều thời gian dành cho việc tạo khóa học và cho phép Tác giả khóa học không có kỹ năng thiết kế giảng dạy giỏi có thể tạo các câu hỏi. Cách làm phần này cũng tương tự phần bài tập (Exercise) đã đề cập ở trên.
q. Văn bản trên hình ảnh (Text on Image)
Khối văn bản trên hình ảnh cho phép bạn định dạng một trích dẫn, nêu bật các thông tin chính và nhấn mạnh một quy tắc quan trọng một cách dễ dàng. Ngoài ra, bạn không chỉ có thể đặt văn bản lên ảnh mà còn có thể thêm biểu tượng cảm xúc, danh sách, ghi chú, dải phân cách, liên kết và mã.
q1. Cách đặt văn bản trên ảnh
Bước 1: Mở một trang và đưa chuột vào đầu khối (dòng trống), chọn (+)
Bước 2: Chọn Text on Image.
Bước 3: Upload image hoặc Replace Image để tải ảnh lên hoặc thay thế một ảnh có sẵn.

Bước 4: Thêm văn bản vào nền.
Bước 5: Chọn Column width bên cạnh nút Replace image để chỉnh độ rộng của nội dung trên ảnh.
Bước 6: Để di chuyển chữ nhấn vào Content Alignment để căn chỉnh nội dung.
Như vậy, bạn đã đặt văn bản trên hình ảnh.
q2. Cách chỉnh sửa hình ảnh
Bước 1: Bấm vào More Settings (…)
Bước 2: Nếu bạn cần thay đổi kích thước hình ảnh, hãy nhấp vào Crop gần hình ảnh ở thanh bên.
Bước 3: Cắt hình ảnh và nhấp vào Save.
Bước 4: Để di chuyển hình ảnh các bạn nhấn vào các dấu chấm trên bảng căn chỉnh hình ảnh.
Bước 5: Sau đó, bạn có thể thêm lớp phủ đầy màu sắc vào ảnh để cải thiện khả năng đọc văn bản. Chọn màu lớp phủ và đặt độ mờ trong Menu Overlay color.
Vậy là bạn đã tạo một khối văn bản trên ảnh mang tính thẩm mỹ và chức năng cho trang của mình.
Bước 1: Bấm vào More Settings (…)
Bước 2: Nếu bạn cần thay đổi kích thước hình ảnh, hãy nhấp vào Crop gần hình ảnh ở thanh bên.
Bước 3: Cắt hình ảnh và nhấp vào Save.
Bước 4: Để di chuyển hình ảnh các bạn nhấn vào các dấu chấm trên bảng căn chỉnh hình ảnh.
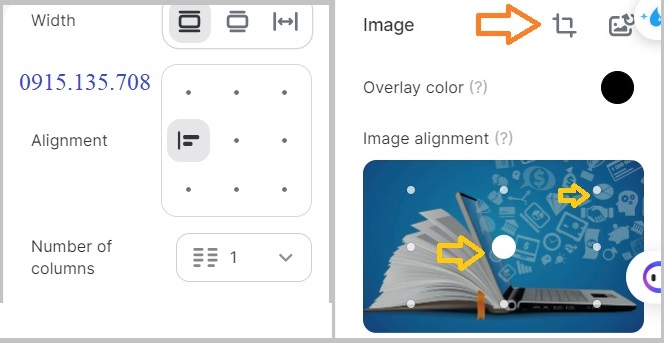
Bước 5: Sau đó, bạn có thể thêm lớp phủ đầy màu sắc vào ảnh để cải thiện khả năng đọc văn bản. Chọn màu lớp phủ và đặt độ mờ trong Menu Overlay color.
Vậy là bạn đã tạo một khối văn bản trên ảnh mang tính thẩm mỹ và chức năng cho trang của mình.
1.4. Cài đặt và định dạng
Bạn có thể quản lý giao diện của trang và thay đổi cài đặt điều hướng của trang. Để thực hiện việc này, hãy nhấp vào biểu tượng Settings.

Các phần sau đây sẽ có sẵn:
Main Settings: Cài đặt chính
Page Design: Thiết kế trang
Layout and Text Direction: Bố cục và hướng văn bản
Trong khi viết một trang, bạn có thể thay đổi định dạng văn bản: in đậm hoặc in nghiêng, thêm liên kết, định dạng văn bản dưới dạng tiêu đề hoặc câu lệnh hoặc sắp xếp văn bản dưới dạng danh sách có dấu đầu dòng hoặc đánh số.
Ngoài ra còn có định dạng văn bản.
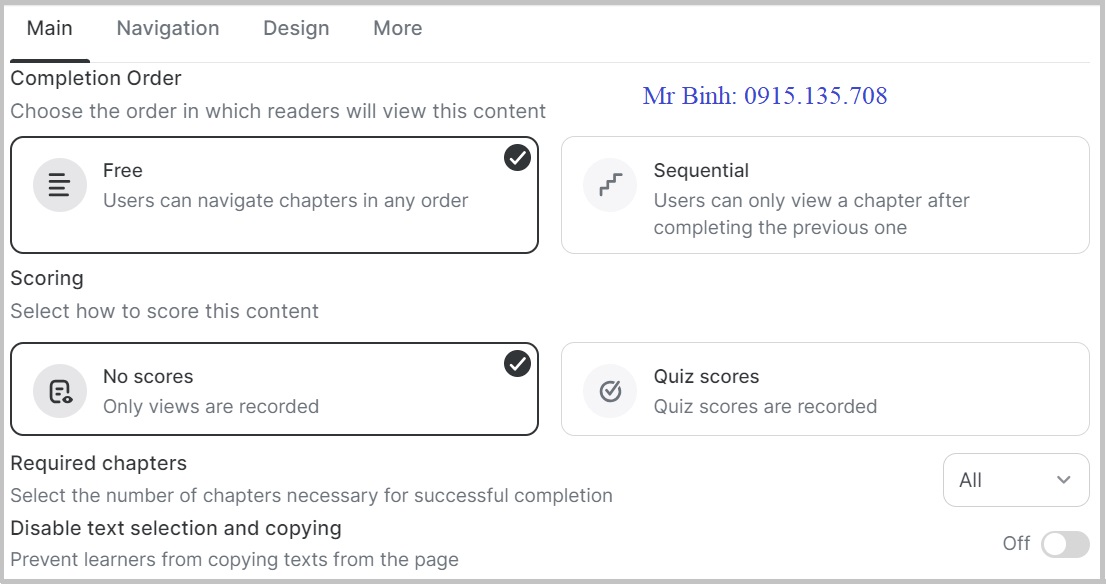
a. Cài đặt chính (Main)
Trong Tab này, bạn có thể chỉ định thứ tự người học sẽ đọc trang, bật tính năng liệt kê chương và bật nút đưa người đọc đến một chương mới. Ngoài ra, bạn có thể tắt tính năng chọn và sao chép văn bản.
Competion Order: Chế độ hoàn thành là chỉ định xem người dùng của bạn sẽ phải xem các chương trang theo thứ tự ban đầu hay họ có thể xem các trang theo thứ tự họ muốn.
Free: Người dùng có thể điều hướng các chương theo bất kỳ thứ tự nào.
Sequential: Người dùng chỉ có thể xem một chương sau khi khép chương trước đó.
Scoring: Chọn cách chấm điểm
No Scores: Không chấm điểm, chỉ lượt xem được ghi lại.
Quiz Scores: Điểm bài kiểm, điểm bài kiểm tra được ghi lại.
Required chapters (Các chương bắt buộc): Chọn số chương cần thiết để hoàn thành thành công.
Disable text selection and copying (Vô hiệu hóa việc chọn và sao chép văn bản): Ngăn người học sao chép văn bản từ trang.
b. Thiết kế trang (Design)
Bạn có thể thiết kế trang để miêu tả phong cách riêng của bạn
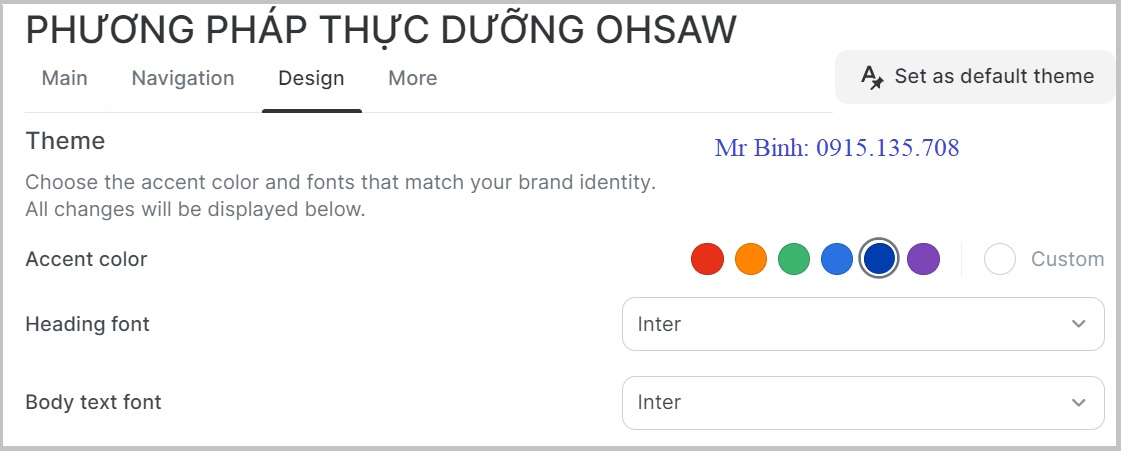
Bước 1: Nhấp vào biểu tượng Settings của trang.
Bước 2: Trong Tab Design, chọn Accent color để chọn màu nhấn mong muốn cũng như phông chữ của tiêu đề và nội dung văn bản. Bạn có thể chọn một màu nhấn tiêu chuẩn, chọn màu từ bảng màu hoặc chèn màu tủy chỉnh. Một bảng màu mới sẽ được hiển thị ngay trong cứa sổ xem trước.
Bước 3: Hãy lưu các thay đổi của bạn.
Bạn có thể đặt màu nhấn, phông chữ tiêu đề và nội dung văn bản làm chủ đề mặc định. Bằng cách này, mọi trang tiếp theo sẽ được tạo bằng chủ đề đã lưu đó, bằng cách bạn chỉnh xong thì nhấn vào Set as default theme.
Chọn phông chữ cho tiêu đề và nội dung trang tại Heading font và Body text font.
b1. Cách thêm phông chữ tùy chỉnh vào trang
Phần này dành cho các nhà phát triển web, họ có một phông chữ sở hữu với cá tính riêng biệt, họ chỉ định phông chữ trực tuyến để hiển thị.
Tải phông chữ không chuẩn lên các trang và tạo các khóa học độc đáo phản ánh phong cách của thương hiệu.
Phông chữ có thể được tải lên các trang, câu đố trực tuyến và danh mục đầu tư, sau đó được sử dụng trong nội dung không giam làm việc khác. Khi chuyển trang giữa các tài khoản, phông chữ mới sẽ có sẵn để xem trang tài khoản của người nhận.
b2. Cách chuẩn bị file font để upload
Trước khi thêm phông chữ mới, hãy đảm bảo rằng:
Bạn có quyền sử dụng nó
Phông chữ hỗ trợ ngôn ngữ của bạn
Định dạng phông chữ là WOFF hoặc WOFF2
Nếu bạn đang sở hữu một phông chữ nhưng chưa có dịnh dạng như trên, bạn có thể chuyển đổi nó sang định dạng WOFF trực tuyến bằng trang website dịch vụ như: https://transfonter.org/
Giả sử bạn đang sở hữu Font chữ ở định dạng .ttf. Để có được nó ở định dạng .woff, bạn hãy làm theo cách bước:
Bước 1: Truy cập vào trang https://transfonter.org/ và chọn WOFF hoặc WOFF2.
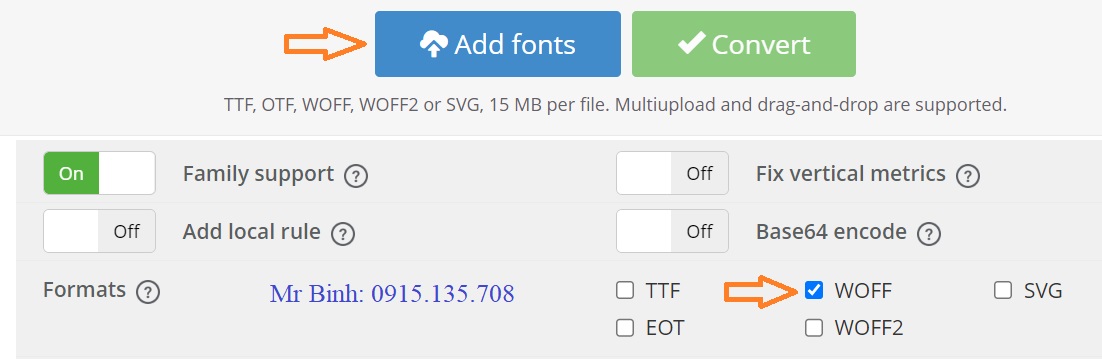
Bước 2: Nhấp vào Add fonts để thêm phông chữ có sẵn của bạn trên máy tính.
Bước 3: Tải lên các phông chữ của bạn.
Bước 4: Sau đó nhấn Convert để chuyển đổi.
Bước 5: Sau đó nhấp vào Download xuất hiện bên dưới. Sau khi bạn download về máy tính, hãy giải nén chúng.
Như vậy, các phông chữ định dạng .woff đã có trên máy của bạn, sẵn sàng để tải lên iSpring Cloud.
b3. Cách thêm phông chữ
Người dùng có vai trò Tác giả có thể thêm phông chữ tùy chỉnh vào không gian làm việc.
Cách thực hiện như sau:
Bước 1: Đi tới Settings -> Chọn Tab Sesign.
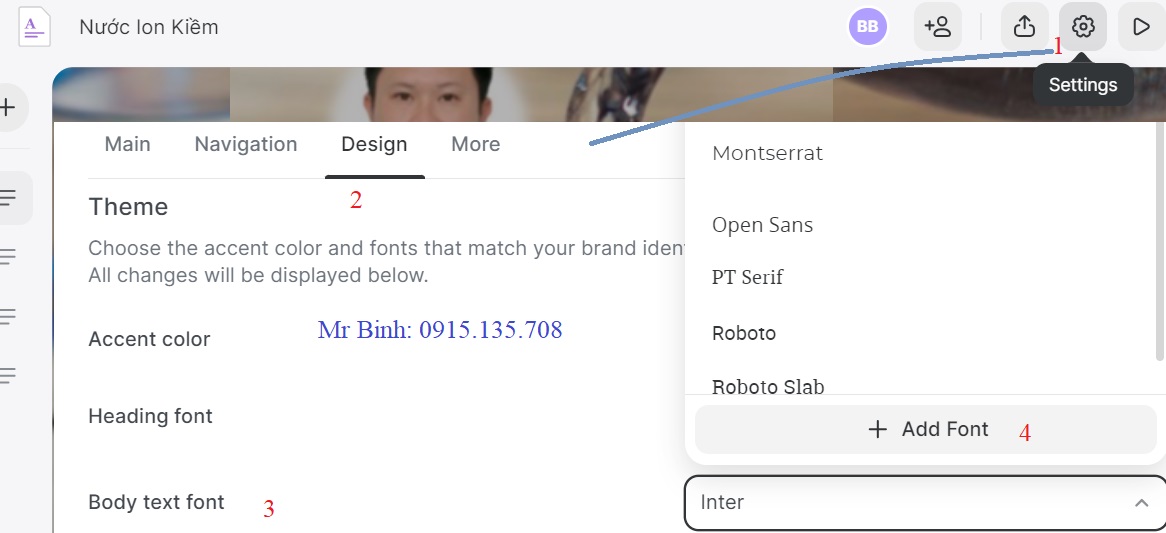
Bước 2: Mở danh sách thả xuống Body text font và chọn Add Font.
Sau khi thêm nó qua danh sách Upload Font file hoặc kéo thả vào trường
Bước 4: Chọn các tệp ở định dạng WOFF hoặc WOFF2.
Bước 5: Bạn có thể chỉnh sửa tên phông chữ mà hệ thống lấy được từ các tệp đã tải xuống.
Độ đài tối đa của tên phông chữ là 255 ký tự. Nó phải có một cái tên để lưu nó.
Bước 6: Tiếp theo, hãy đảm bảo rằng hệ thống đã khớp các tệp được tải lên với trọng số của chúng. Nếu cần, hãy chọn tệp có trọng lượng chính xác từ danh sách.
Nếu phông chữ đã chọn không có kiểu thông thường, hãy đặt tệp với bất kỳ kiểu nào khác vào trường. Hệ thống sau đó sẽ nhận ra nó là bình thường.
Tải lên trọng lượng và kiểu dáng bổ sung không giới hạn. Bạn có thể tải lên cùng một tệp cho tất cả các độ đậm nhạt hoặc chọn chúng từ các bộ phông chữ khác.
Nếu Font chữ chứa các chữ số như 100,120, 300, hệ thống sẽ nhận dạng trọng lượng và khớp các tệp tương ứng.
Bước 7: Bấm vào Add Font
Vậy là xong, bạn đã thêm Font chữ mới vào không gian làm việc của mình. Hiện tại nó cũng có sẵn để sử dụng trong các nội dung khác.
b4. Cách xóa phông chữ
Bạn có thể xóa phông chữ để đồng nghiệp của bạn không sử dung nó trên các trang mới hoặc trong các nội dung khác. Tất cả các tảc giả có thể xóa nó.
Sau khi bị xóa, phông chữ sẽ biết mất khỏi danh sách các phông chữ có sẵn nhưng sẽ được giữ nguyên trong nội dung mà nó đã được sử dụng trước đó.
Để xóa phông chữ:
Tương tự như cách thêm Font chữ, nhưng ở bước 2 thay vì ta chọn Add Font thì ta chọn Font chữ mà bạn muốn xóa -> Sau đó nhấp vào cái thùng rác.
Vậy là bạn đã xóa phông chữ thành công, nó không còn có sẵn cho việc tạo những nội dung mới.
c. Định dạng vản bản
Trong các trang, bạn có thể định dạng văn bản. Ví dụ bôi đậm một từ hoặc thay đổi kích thước phông chữ.
Đánh dấu văn bản bạn muốn thay đổi. Sau đó, nhấp vào tùy chọn mong muốn trên thanh công cụ xuất hiện.

Bạn cũng có thể tìm thấy cài đặt định dạng chi tiết hơn trong cài đặt thanh bên. Đây là chi tiết các chức năng định dạng cho văn bản
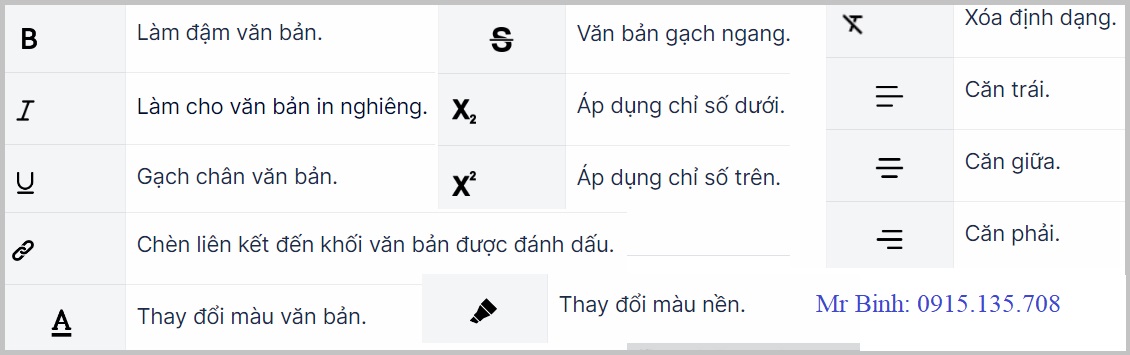
d. Bố cục và hướng văn bản (Layout and Text Deirection)
Trong nhiều ngôn ngữ, bao gồm tiếng A rập, tiếng Do thái, Tiếng Sindhi mọi người đọc và sử dụng bố cục từ phải sang trái, nhưng trong một số tiếng như Việt Nam lại đọc từ trái sang phải. Bây giờ bạn có thể chọn hướng cho bố cục và văn bản trong cài đặt trang.
Để minh họa quá trình này, hãy tạo một bài viết bằng tiếng Việt và chọn hướng từ trái sang phải.
Bước 1: Tại một trang -> Chọn Settings.
Bước 2: Sau đó, trong Tab More -> Chọn Left to right.
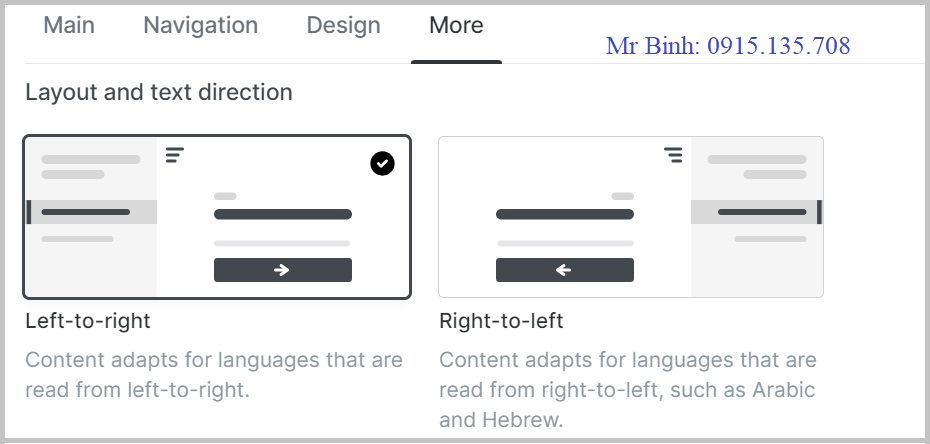
Bước 3: Nhấn Save để lưu thay đổi
Bước 4: Quay trở lại trang và xem thành quả. Bạn có thể đổi lại Right to left để thấy sự khác biệt.
e. Điều hướng (Navigation)
Bạn có thể lựa chọn cách bố trí dàn ý của Sidebar (thanh bên) để người đọc dễ dàng Click qua nội dung. Các tùy chọn
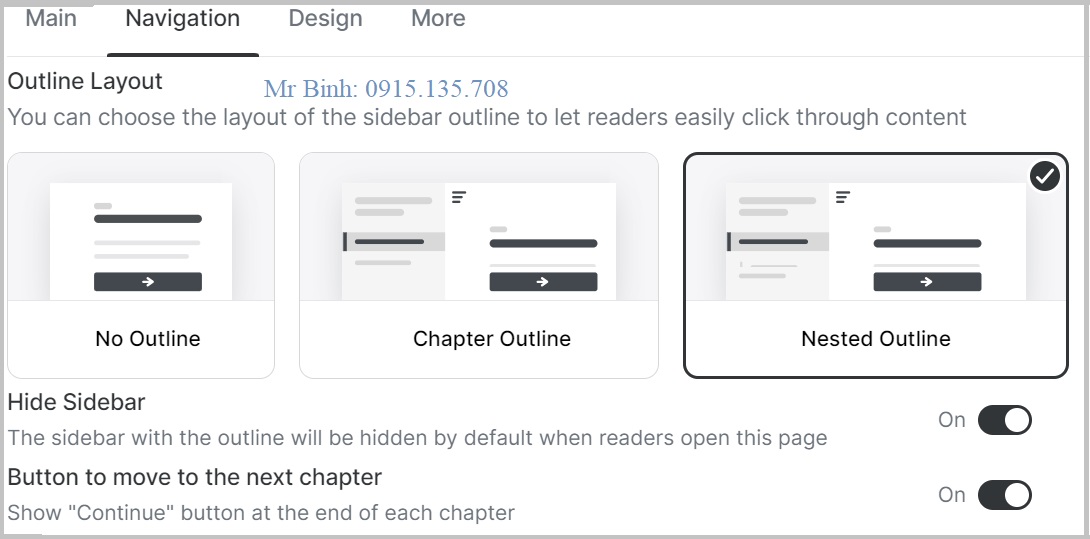
No Outline: Bố cục không có chương.
Button to move to the next chapter (Nút chuyển sang chương tiếp theo): Hiển thị nút Tiếp tục ở cuối mỗi chương.
Chapter Outline: Bố cục chương
Hide Sidebar (Ẩn thanh bên): Thanh bên có đường viền mặc định sẽ bị ẩn khi người đọc mở trang này)
Buttom to move to the next chapter (Nút chuyển sang chương tiếp theo): Hiển thị nút Tiếp tục ở cuối mỗi chương.
Nested Outline: Bố cục nội dung lồng nhau:
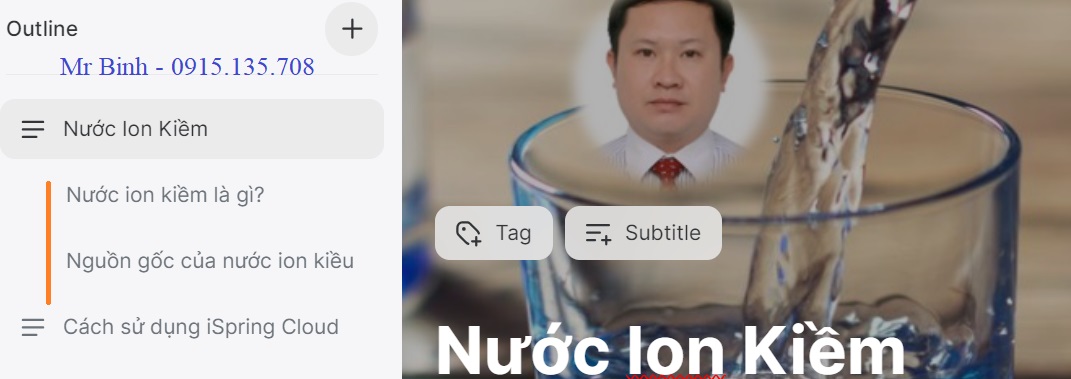
Hide Sidebar (Ẩn thanh bên): Thanh bên có đường viền mặc định sẽ bị ẩn khi người đọc mở trang này.
Buttom to move to the next chapter (Nút chuyển sang chương tiếp theo): Hiển thị nút Tiếp tục ở cuối mỗi chương
1.5. Cộng tác trên trang (Collaboration on Page):
Mời đồng nghiệp và cùng nhau chỉnh sửa trang. Trong khi đồng nghiệp của bạn đang chỉnh sửa tài liệu, bạn có thể thấy quá trình này diễn ra trong thời gian thực. Các thay đổi được lưu tự động.
Hình đại diện của đồng nghiệp sẽ được hiển thị đối diện với chương và khối mà họ đang làm việc.
Nhưng trước đó bạn phải thực hiện chia sẻ tài liệu đó với đồng nghiệp và mời họ với tư cách là cộng tác trên trang. Cách thực hiện:
Bước 1: Tại trang -> Chọn Collaborate
Bước 2: Chọn Add Collaborate
Bước 3: Tại mục tìm kiếm, gõ một thành viên có tài khoản cùng.
Bước 4: Chọn Can Edit để thành viên này có thể chỉnh sửa tài liệu
Sau khi bạn mời cộng tác trên trang, thì trang có các thành viên hiện ngay ở thanh bên trái (phần mục lục chương), họ có thể chỉnh sửa và bạn có thể nhin thấy họ đang thao tác.
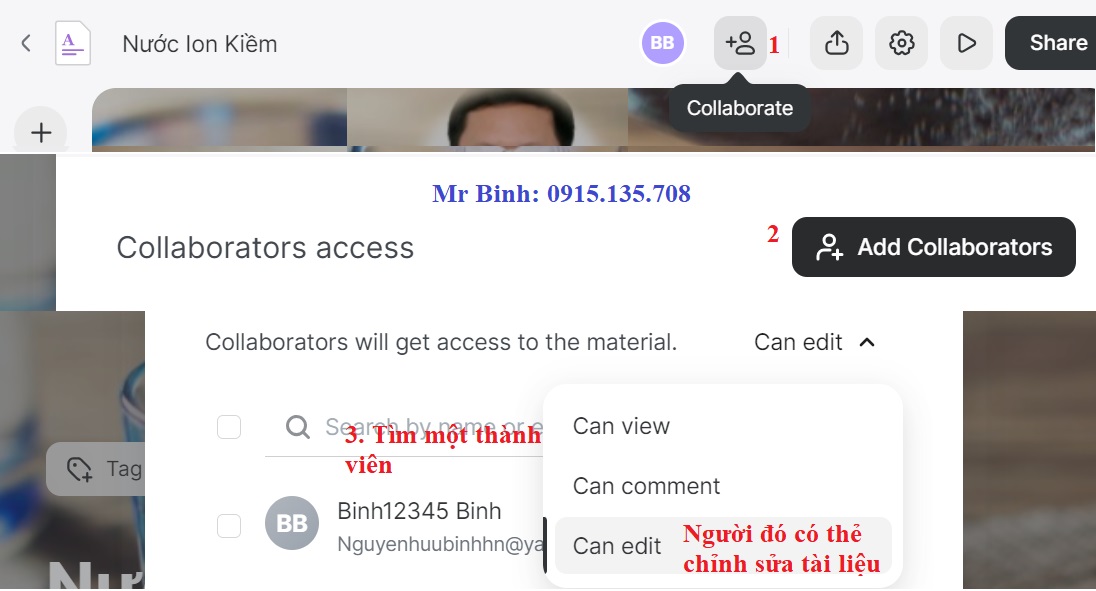
I. Tạo một câu đố (Quiz)
Kiểm tra kiến thức của người dùng sau khi nghiên cứu một chủ đề quan trọng hoặc xác minh trình độ hiện tại của họ về một chủ đề nhất định. Để làm điều này, hãy thêm một bài kiểm tra – Một hàng câu hỏi tương tác có phản hồi.
Để thêm một bài kiểm tra:
Bước 1: Từ trang chính của iSpring Cloud, chọn Learning Content -> Chọn một dự án -> Create -> Quiz.
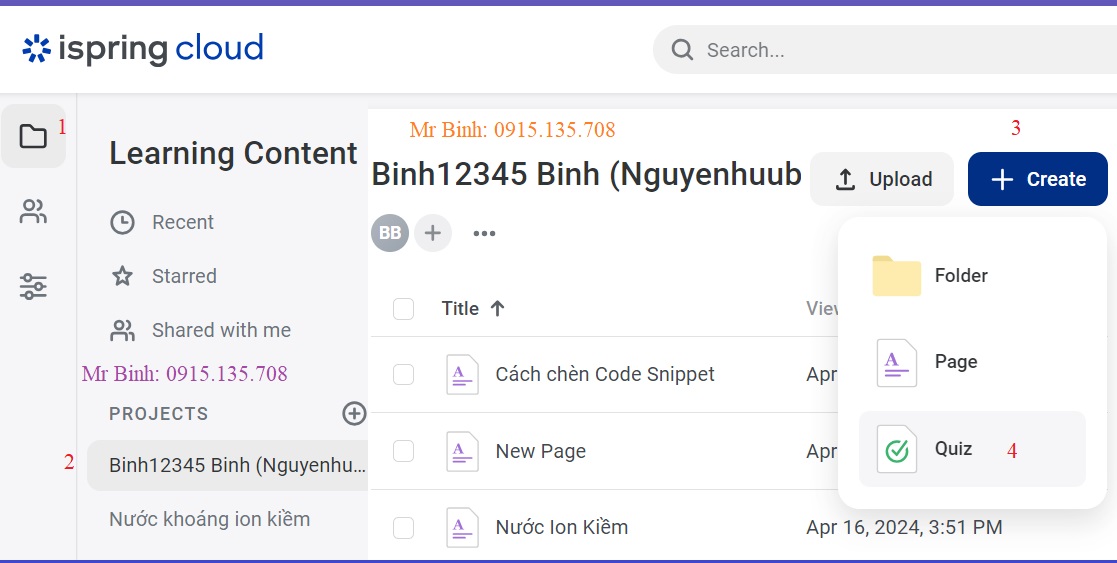
Bước 2: Bây giờ bạn hãy thêm câu hỏi vào bài kiểm tra và thiết lập màn hình tiêu đề và kết quả.
2.1. Màn hình tiêu đề
Title Screen: Định cấu hình màn hình tiêu đề của bài kiểm tra của bạn. Đây sẽ là slide bài kiểm tra đầu tiên được hiển thị cho người dùng của bạn.
Bước 1: Nhấp vào Tab Title Screen.
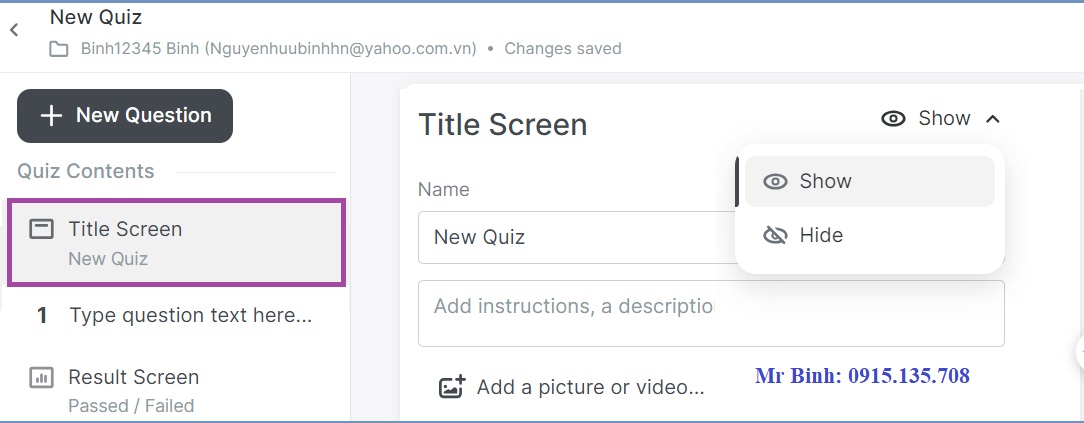
Bước 2: Nhập tên tại Name và mô tả ở Add instructions .. cho bài kiểm tra.
Bước 3: Thêm ảnh (Add a picture or video) hoặc video một trong ba cách: Tải lên một hình ảnh từ máy tính của bạn hoặc chèn liên kết vào hình ảnh hoặc chèn video bằng mã nhúng.
Bước 4: Màn hình tiêu đề của bạn đã sẵn sàng. Bạn không cần lưu vì hệ thống tự động lưu mọi thay đổi.
Bước 5: Đây là cách màn hình tiêu đề sẽ xuất hiện đối với người dùng mở bài kiểm tra.
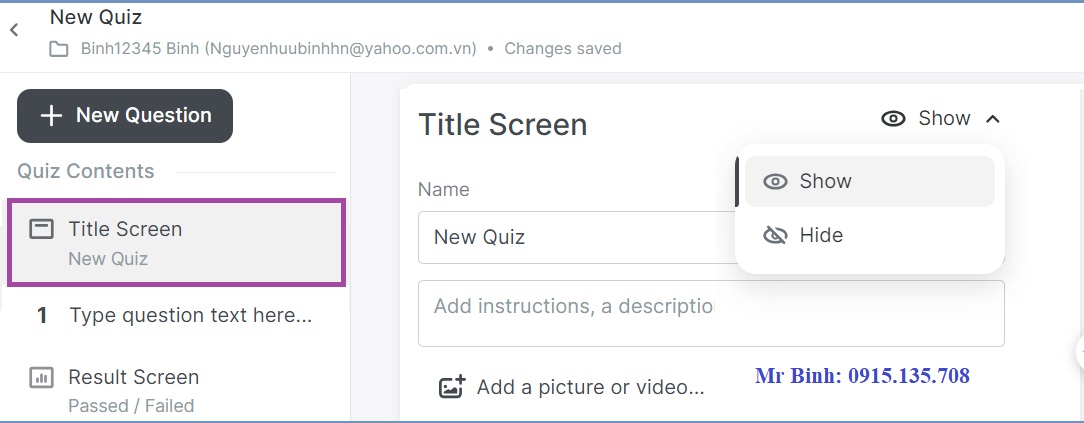
Ghi chú 1: Độ dài trên màn hình tiêu đề không được vượt quá 255 ký tự. Độ dài của mô tả không bị giới hạn.
Ghi chú 2: Hình ảnh của màn hình tiêu đề không được lớn hơn 10MB.
Ghi chú 3: Để xóa hình ảnh hoặc video khỏi màn hình tiêu đề hoặc thay thế bằng hình ảnh khác, hãy nhấp vào Edit tại bước chỉnh sửa tiêu đề.
Ghi chú 4: Tại màn hình chỉnh sửa tiêu đề, để cắt hình ảnh, bạn nhấp vào Edit và chọn Crop.
2.2. Thêm một câu hỏi
Việc thêm câu hỏi vào bài kiểm tra bao gồm ba phần:
a. Thêm một câu hỏi
Bước 1: Bấm vào nút New Question và chọn loại câu hỏi như sau:
Multiple Choice (Nhiều lựa chọn): Chỉ có một câu trả lời đúng
Multiple Response (Nhiều câu trả lời): Nhiều câu trả lời có thể đúng
Short Answer (Câu trả lời ngắn): Người dùng nhập câu trả lời của họ theo cách thủ công.
Sequence – Trình tự, học sinh nên kéo các mục để sắp xếp chúng theo đúng thứ tự
Matching – So khớp, học sinh ghép các cặp phương án đúng
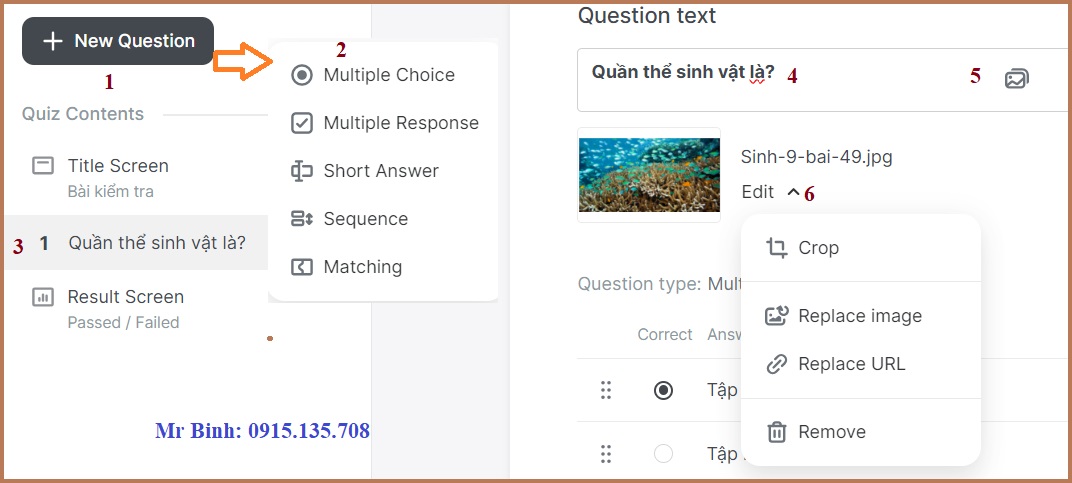
Bước 2: Tiếp theo, nhận văn bản cho câu hỏi và định dạng nó nếu bạn muốn: Bôi đen văn bản và có thể được dịnh dạng in đậm hoặc nghiêng. Bạn cũng có thể chèn một liên kết. Hãy nhớ dấu chấm tròn được hiểu là câu trả lời đúng.
Bước 3: Thêm ảnh hoặc video (5) vào câu hỏi theo một trong 3 cách: Tải lên một ảnh từ máy tính của bạn hoặc chèn một liên kết hoặc chèn video bằng mã nhúng (tôi đã giả thích mã nhúng ở phần iSpring Learn).
Ghi chú 1: Kích thước hình ảnh không thể lớn hơn 10MB.
Ghi chú 2: Để xóa hình ảnh hoặc video khỏi màn hình tiêu đề hoặc thay thế bằng hình ảnh khác, hãy nhấp vào Edit bên cạnh đối tượng.
Ghi chú 3: Để cắt hình ảnh nhấn Edit rồi chọn Crop.
Ghi chú 4: Ở chế độ xem trước, bạn có thể phóng to và thu nhỏ hình ảnh bằng cách nhấp vào (+) hoặc (-). Để đặt lại kích thước ban đầu của hình ảnh , hãy chọn biêu tượng ở giữa (+) và (-).
Ghi chú 5: Nếu bạn chọn loại câu hỏi Multiple Choise hoặc Multiple Response, bạn luôn có thể chuyển sang loại câu hỏi khác (ngoài Shor Answer).
Ghi chú 6: Bạn có thể sao chép, di chuyển và xóa các câu hỏi trắc nghiệm.
b Thêm câu trả lời
Bây giờ câu hỏi đã được thêm vào, hãy thêm câu trả lời cho nó. Nhập các tùy chọn trả lời và chỉ định cái nào đúng. Văn bản của câu trả lời có thể được định dạng in dậm hoặc in nghiêng. Bạn cũng có thể chèn một liên kết.
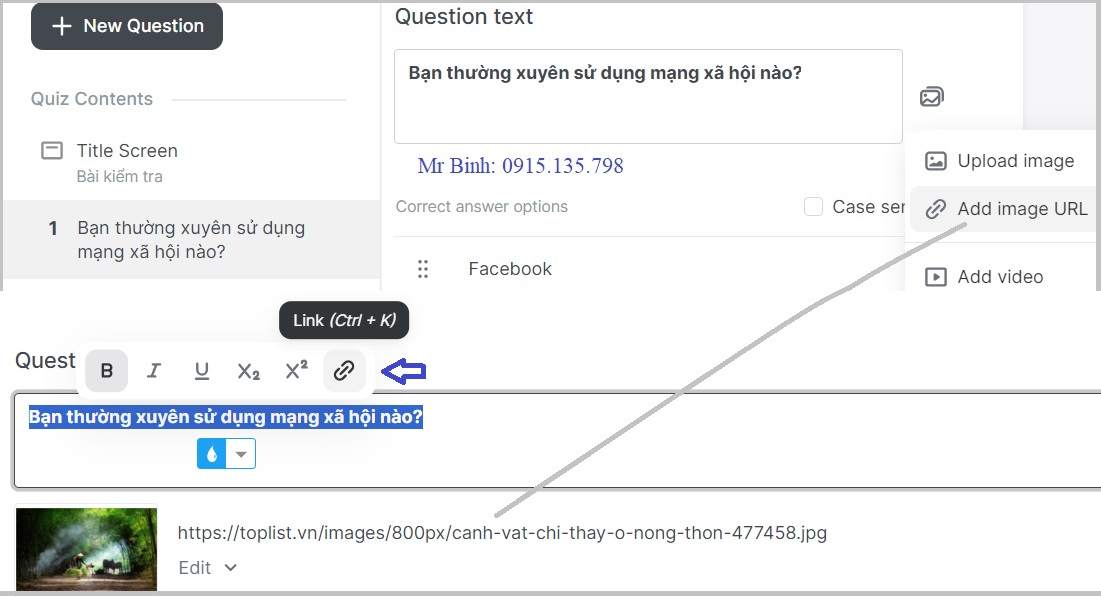
Nếu loại câu hỏi là Short Answer, hãy thêm tất cá các phương án trả lời có thể được coi là đúng, ví dụ các câu trả lời là: Facebook, Weibo, …
Ghi chú 1: Các câu trả lời cho loại câu hỏi trả lời ngắn không phân biệt chữ hoa và và chữ thường. Điều đó có nghĩa là, người dùng có thể nhập câu trả lời bằng chữ hoa hoặc chữ thường (ví dụ: Facebook hoặc facebook) và đó là câu trả lời chính xác.
Ghi chú 2: Bạn có thể xóa câu trả lời bằng cách chọn câu trả lời và bên phải có chiếc thùng rác, bạn nhấp vào đó.
c. Nhận xét (Feedback)
Thiết lập phản hồi cho mọi câu hỏi
Nhập thông báo váo các trường Correct (đúng) và Incorrect (sai) cho các câu trả lời đúng và sai tương ứng. Văn bản phản hồi có thể được định dạng in đậm hoặc in nghiêng. Bạn cũng có thể chèn một siêu liên kết.

d. Dạng câu hỏi Matching (câu hỏi kết hợp)
Các câu hỏi phép nối giả định rằng người học cần nối các cặp từ hoặc cụm từ. Có thể so sánh giữa các khái niệm và định nghĩa, tác giả và trích dẫn, ngày tháng và sự kiện v.v.
Cách tạo câu hỏi kết hợp:
Bước 1: Từ đầu khối, chọn (+) -> Quiz
Bước 2: Nhấn vào New Question.
Bước 3: Chọn Matching
Bước 4: Soạn câu hỏi, thêm hình ảnh hoặc video vào câu hỏi để câu hỏi hấp dẫn hơn. Bạn có thẻ tải tệp lên từ máy tính, thêm tệp dưới dạng liên kết hoặc mã nhúng.
Bước 5: Trong phần Correct Matches, viết tên cho các mục phù hợp ở bên phải và bên trái. Bạn có thể thêm bất kỳ số lượng cặp.
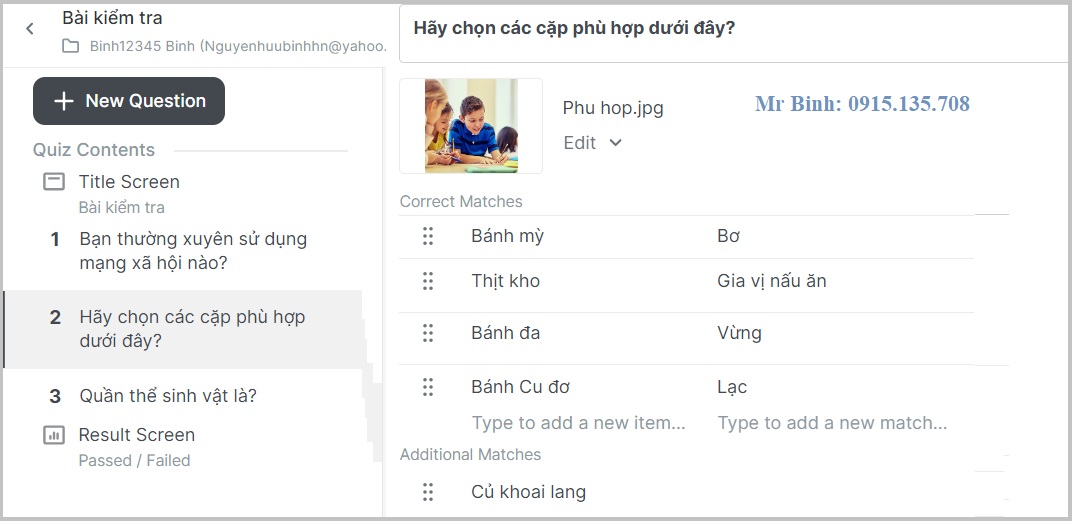
Nếu bạn muốn làm cho câu hỏi trắc nghiệm trở nên khó hơn, hãy có thể thêm câu trả lời bổ sung hoặc câu trả lời gây phân tâm trong trường Additional Matches. Bằng cách này, người học sẽ phải suy nghĩ từng cặp câu trả lời và sẽ không thể trả lời câu hỏi bằng phương pháp loại trừ.
Bước 6: Chọn Done
Như vậy, bạn đã tạo một câu hỏi phù hợp. Nó hiển thị tốt như nhau trong trình duyệt và trên thiết bị di động.
e. Sequence (Câu hỏi sắp xếp theo thứ tự)
Là loại câu hỏi yêu cầu người học sắp xếp các đối tượng theo một thứ tự nhất định, thường để hỏi về quy trình hay thứ tự thời gian của các sự kiện hoặc sắp xếp các số theo thứ tự tăng dần hoặc giảm dần.
Cách tạo câu hỏi theo thứ tự:
Bước 1: Chọn New Question
Bước 2: Chọn loại câu hỏi Sequence
Bước 3: Gõ câu hỏi. Bạn có thể chọn Add a picture or video để thêm video hoặc hình ảnh vào câu hỏi -> Chọn Upload image or Video để tải lên.
Bước 4: Đặt các phương án trả lời theo đúng thứ tự. Nếu cầu thêm nhiều sự lựa chọn hơn thì nhấn vào Enter an Answer option.
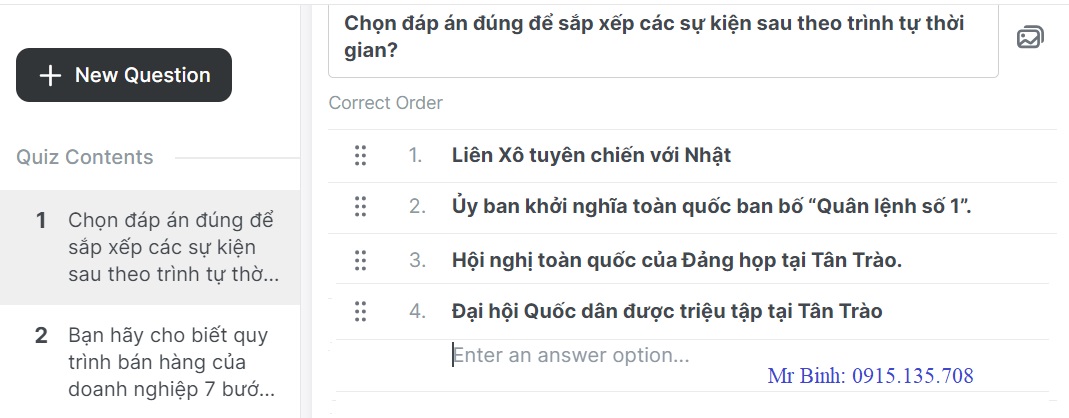
Bước 5: Nếu bạn vô tình thêm một tủy chọn không cần thiết, bạn có thể xóa tủy chọn đó khỏi chuỗi bằng cách chọn (::) đầu một tủy chọn và nhấp vào thùng rác để xóa.
Bước 6: Hãy chắc chắn rằng tất cả các yếu tố thì theo đúng thứ tự. Nếu chúng bị lẫn lộn, bạn chỉ cần sắp xếp lại bằng cách nhấp vào (::) đầu tùy chọn và di chuyển kéo lên hoặc xuống sao cho đúng thứ tự.
Bước 7: Nhấn vào Done.
2.3. Màn hình kết quả
Định cấu hình màn hình kết quả bài kiểm tra của bạn
Bước 1: Bấm vào Tab Result Screen để điều chỉnh màn hình cuối cùng cho bài kiểm tra.
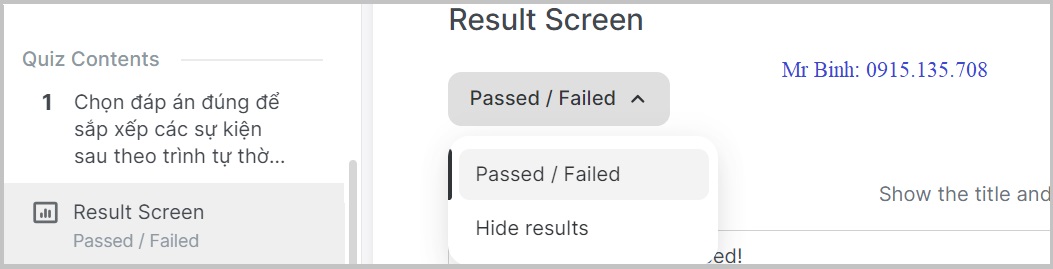
Passed/Failed (Đạt/không đạt): Từ ngữ trên màn hình kết quả sẽ khác nhau, tùy thuô vào việc người dùng vượt qua hay thất bại trong bài kiểm tra.
Hide rusults (Ẩn kết quả): Màn hình kết quả sẽ giống nhau đối với tất cả người dùng, bất kể họ vượt qua hay trượt bài kiểm tra.
Bước 2: Chọn dòng chữ nào sẽ hiển thị trên màn hình kết quả, bao gồm.
The title and the message: Tiêu đề và tin nhắn.
Only the title: Chỉ tiêu đề
Only the message: Chỉ tin nhắn
Bước 3: Nhập nội dung màn hình kết quả. Tất cả các thay đổi sẽ được lưu tự động.
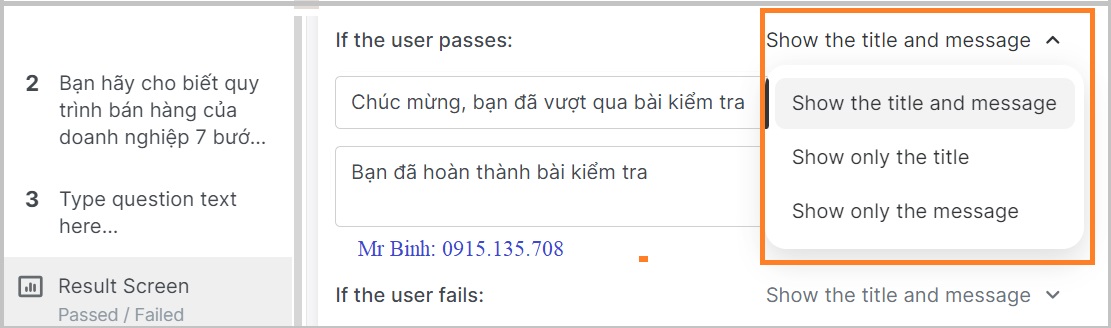
2.4. Cài đặt bài kiểm tra
Để thiết lập quy tắc vượt qua bài kiểm tra và điều chỉnh màu sắc, phông chữ thương hiệu, hãy vào Settings. Để thực hiện việc này, hãy nhấp vào Settings trên đầu trang (Trang chỉ có bài kiểm tra).
a. Quy tắc
Chuyển đến Tab Main. Chỉ định số lần thử và nhập điểm đậu
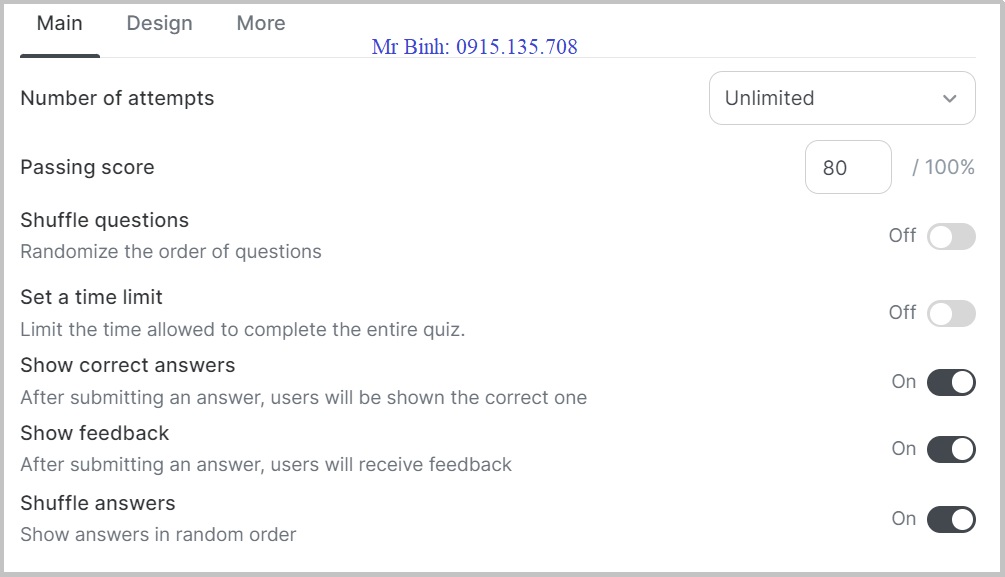
Thiết lập các thông số chính của bài trắc nghiệm:
Number of attempts: Số lần thử
Passing score: Điểm đậu
Shuffle questions (xáo trộn câu hỏi): Sắp xếp ngẫu nhiên thứ tự câu hỏi.
Set a time limit (đặt giới hạn thời gian): Bật tùy chọn này để giới hạn lượng thời gian người dùng sẽ phải làm bài kiểm tra. Thời lượng sẽ bắt đầu ngay khi người dùng khởi chạy bài kiểm tra.
Show correct answers (hiển thị câu trả lời đúng): Cho phép hiển thị câu trả lời đúng sau khi người dùng chọn một phương án trả lời.
Show feedback: Sau khi người dùng trả lời, người dùng sẽ nhận được phản hồi.
Shuffle answers (Trộn các câu trả lời): Cho phép hiển thị ngẫu nhiên các câu trả lời bài kiểm tra.
b. Thiết kế câu đố
Bạn có thể thiết kế bài kiểm tra để thể hiện phong cách riêng của mình.
Bước 1: Nhấp vào Settings của bài kiểm tra.
Bước 2: Trong Tab Design, chọn màu nhấn mong muốn cũng như Font chữ của tiêu đề và nội dung văn bản.
Bước 3: Nhấp Save.
Hình nền mặc định: Cũng tại mục này, Tương tự như đã trình bảy ở trên.
c. Bố cục và hướng dẫn văn bản
Xem tại Ảnh 70.
2.5. Cách thêm cộng tác viên
Mời đồng nghiệp, cùng nhau chỉnh sửa câu hỏi và theo dõi các thay đổi trong thời gian thực. Nếu họ đang chỉnh sửa bài kiểm tra, bạn sẽ thấy tên viết tắt hoặc hình đại diện của họ cũng như những thay đổi mà họ thực hiện.
Cách thực hiện: Xem tại Ảnh 73.
2.6. Cộng tác trong câu đố
Bạn luôn có thể biết khi nào đồng nghiệp của bạn đang chỉnh sửa bài kiểm tra. Nếu cộng tác viên của bạn đang trực tuyến và thực hiện các thay đổi đối với bài kiểm tra, hình đại diện của họ sẽ xuất hiện bên cạnh khối đang được chỉnh sửa. Khi bạn di chuột qua hình đại diện của bọ, bạn có thê thấy tên của họ.
Khi tác giả đang chỉnh sửa một khối, khối đó sẽ chuyển sang màu xám và những cộng tác viên khác không thể chỉnh sửa khối đó. Bạn có thể thực hiện các thay đổi đối với bài kiểm tra sau khi đồng nghiệp của bạn chỉnh sửa xong và di chuyển con trỏ khỏi khu vực. Nếu ai đó thêm, chỉnh sửa hoặc xóa Image or videos (hình ảnh hoặc video) thì khu vực đó sẽ không bị chặn.
III. Tải tài liệu từ PC của bạn
Bạn có thể thêm tệp từ máy tính vào tài khoản iSpring Cloud của mình. Mỗi tệp có thể lên tới 2GB. Bạn có thể tải lên các định dạng sau: Tập tin âm thanh MP3, Tập tin video MP4, Thuyết trình PowerPoint, tài liệu PDF, tệp ISMPKG.
Để có tệp ISMPKG, xuất bản khóa học được thực hiện bằng iSpring Suite ở chế độ ngoại tuyến. Bạn cũng có thể chuẩn bị các dự án iSpring khác như Quizzes, interactions, simulations, flip ( câu đố, tương tác, mô phỏng hộp hội thoại và sách lật) để tải lên theo cách tương tự.
Phiên bản ứng dụng iSpring Suite của bạn và các thành phần của nó phải là 9.7 trở lên. Nếu bạn sử dụng phiên bản cũ hơn của ứng dụng, bạn sẽ không thể tải các khóa học đã tạo lên iSpring Cloud.
Có hai cách để tải tập tin lên:
Cách thứ nhất:
Bước 1: Tại cửa sổ màn hình chính iSpring Cloud -> Learning Content (Nội dung học tập) -> Chọn một dự án.
Bước 2: Bấm vào Upload bên góc phải để tải lên.
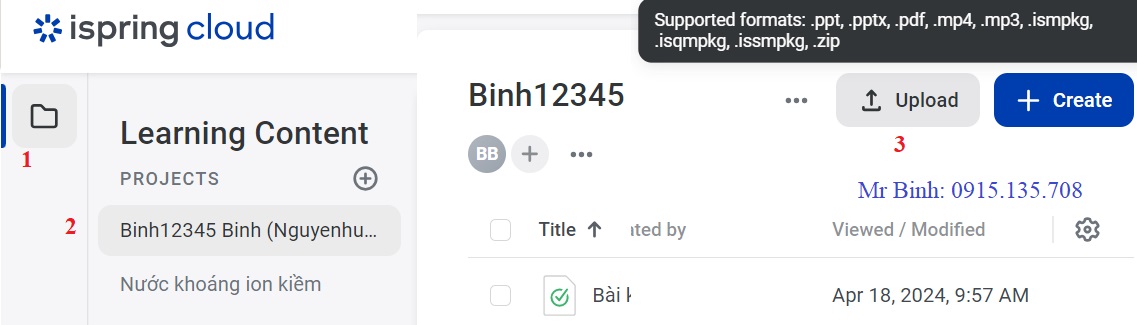
Bước 3: Chọn một tập tin và nhấp vào Open.
Cách thứ hai:
Chọn tệp trên máy tính rồi kéo và thả chúng vào dự án. Khu vực có thể thả tập tin đưược đánh dấu màu xanh lam.
Bạn sẽ thấy trạng thái tải lên của tất cả các tệp bạn đang tải lên ở góc dưới cùng bên phải. Trường hợp bạn muốn hủy quá trình tải lên, hãy nhấp vào dấu (x) và xác nhận.
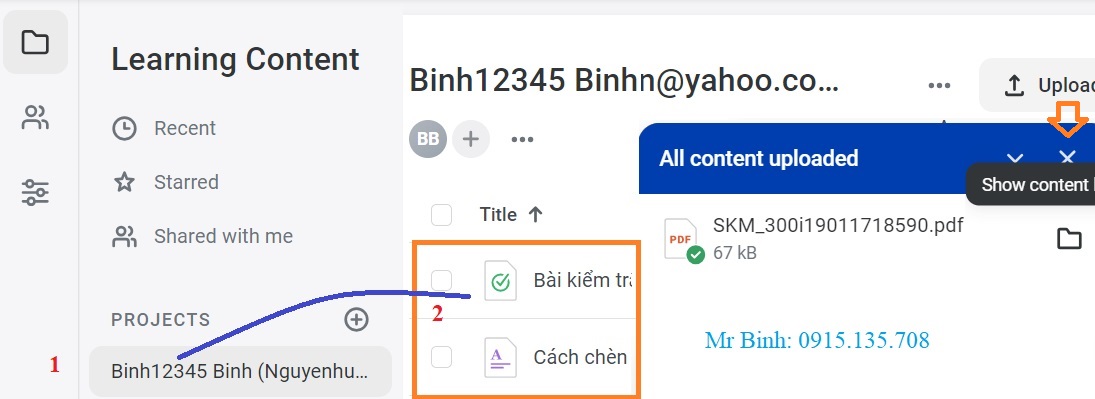
Vậy là các tệp tin hiện đã được tải lên. Để đổi tên tệp đã thêm, nhấp chuột phải vào đó. Bạn có thể chia sẻ liên kết tới nó và gửi cho đồng nghiệp của mình.
Ghi chú 1: Bạn chỉ có thể tải lên dự án nếu bạn là người chỉnh sửa.
Ghi chú 2: Nếu bạn cố tải lên một tệp có cùng tên và loại với mội tệp khác đã được thêm vào, bạn có thể giữ
IV. Xem trước tài liệu
Trước khi gửi tài liệu cho người học, bạn có thể muốn xem qua tài liệu đó như người dùng sẽ thấy.
Bước 1: Chọn một tài liệu mong muốn và nhấp vào Preview trong Menu trên cùng.
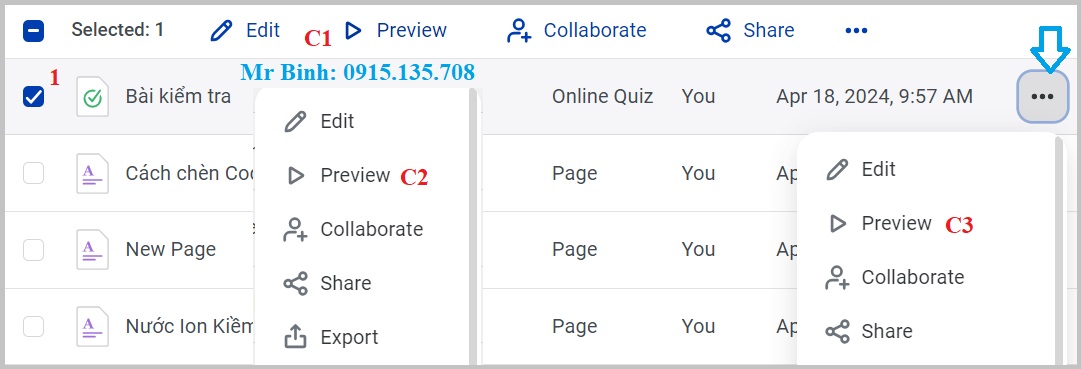
Hoặc Click vào Menu bên phải tài liệu và chọn Preview.
Nếu tài liệu mà một bài kiểm tra trực tuyến hoặc một trang, bạn có thể tiếp tục xem trước khi chỉnh sửa.
Để tiến hành xem trước tất cả các loại tài liệu khác ngoài các trang và câu hỏi trực tuyến, bạn cần nhấn vào tên tài liệu
Bước 2: Bạn sẽ được chuyển hướng đến chế độ xem trước và sẽ thấy tài liệu hiển thị như thế nào với người dùng từ máy tính, máy tính xách tay, điện thoại thông minh hoặc máy tính bảng.
Bước 3: Hiện nay, chia sẻ tài liệu với đồng nghiệp hoặc chuyên gia của bạn. Nếu tài liệu là một trang hoặc một bài kiểm tra trực tuyến, bạn sẽ có thể quay lại và chỉnh sửa nó.

V. Truy cập vào một tài liệu
Cung cấp cho người khác quyền truy cập vào tài liệu của bạn để nhận xét và phản hồi của chuyên gia. Bạn có thể mở quyền truy cập vào một tài liệu cụ thể cho các thành viên trong nhóm của mình hoặc cho các chuyên gia không có trong nhóm của bạn và không có quyền truy cập vào tài khoản iSpring Cloud của bạn, chẳng hạn như các chuyên gia về chủ đề trong tài liệu hoặc người chỉnh sửa.
5.1. Quyền truy cập dành cho thành viên nhóm
Tài liệu chỉ có sẵn cho những thành viên trong nhóm có quyền truy cập vào dự án chứa tài liệu đó. Điều đó có nghĩa là các thành viên trong nhóm của bạn không có quyền truy cập vào dự án và những người không thuộc nhóm của bạn sẽ không thể xem được tài liệu, ngay cả khi bạn gửi một liên kết. Mở quyền truy cập vào tài liệu cho bất kỳ thành viên nào trong nhóm mà không cần thêm họ vào dự án: Xem tại Ảnh 73.
5.2. Cách làm cho nội dung có thể xem được
Tài liệu chỉ có sẵn cho những thành viên trong nhóm, những người có quyền truy cập vào dự án mà tài liệu đó có liên quan đến. Để hiển thị tài liệu đã chọn cho bất kỳ ai mà bạn gửi liên kết đến, hãy cho phép truy cập công khai vào tài liệu đó.
Bước 1: Chọn tài liệu từ danh sách -> Chọn (…) bên phải của tài liệu -> Share.

Có 4 cách để chia sẻ tài liệu:
Cách 1: Chọn tài liệu từ danh sách và nhấp vào (…) bên phải tài liệu, chọn Share.
Cách 2: Nhấp chuột phải trực tiếp vào tài liệu, chọn Share từ trình đơn.
Cách 3: Xem trước tài liệu và chọn Share từ màn hình xem trước.
Cách 4: Chỉ dành cho trang và câu đối trực tuyến, chọn tài liệu đó -> Edit, tiếp theo nhấp nút chia trẻ ở Menu trên cùng.
Bước 2: Trên trang Share, có sẵn các tùy chọn:
Make viewable via link (Làm cho có thể xem được thông qua liên kết): Bất cứ ai có liên kết đều có thể xem nội dung.
Link (Liên kết): Sao chép liên kết và gửi nó cho những người bạn muổn hiển thị tài liệu.
Embed code (Mã nhúng): Sao chép mã nhúng và chèn nó vào trang web hoặc Blog của bạn.
Cover image Settings (Cài đặt ảnh bìa): Ảnh bìa sẽ được hiển thị khi bạn chèn tài liệu vào trang Web hoặc Blog. Chọn màu bìa của tài liệu và tải một ảnh lên.
Bây giờ, quyền truy cập vào tài liệu được mở cho tất cả những người mà bạn gửi liên kê đến, ngay cả khi họ không có quyền truy cập vào tài khoản của bạn.
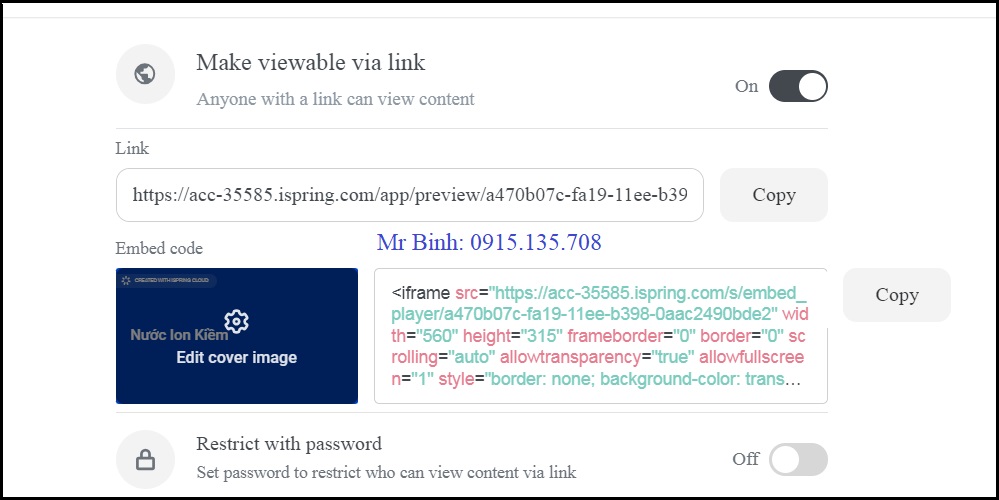
a. Cài đặt ảnh bìa
Bạn có thể tùy chỉnh ảnh bìa cho tài liệu được nhúng. Tải lên hình ảnh hoặc GIF và tủy chỉnh màu nền. Thiết kế của tài liệu sẽ trở nên hấp hẫn hơn và nhiều thông tin hơn.
Để tải lên một hình ảnh:
Bước 1: Bật Publish access để mở quyền truy cập công khai trên cửa sổ Share.
Bước 2: Sau đó, tại phần Enable code, di chuyển con trỏ lên ảnh bìa và nhấp Edit cover Image để chỉnh sửa ảnh bìa.
Bước 3: Trên trang Edit Cover Image, nhập tiêu đề cho tài liệu, tải hình ảnh mong muốn và chọn màu nền và màu tiêu đề.
Bước 4: Nhấp Save để lưu.
Bước 5: Sau đó, chép mã nhúng và dán vào bài viết.
b. Cài đặt mật khẩu bảo vệ
Bước 1: Trên trang chính, chọn tài liệu -> Share
Bước 2: Trong cửa sổ Share, bật Restrict with password để hạn chế mật khẩu. Đảm bảo rằng nội dung của bạn có thể xem được thông qua liên kết.
Bước 3: Nhận mật khẩu của bạn. Đảm bảo nó bao gồm ít nhất 6 ký tự, 1 chữ in và 1 chữ số.
Bước 4: Nhấp vào đặt mật khẩu.
Bước 5: Để đặt mật khẩu khác, nhấp vào Change password.
Bước 6: Để xóa mật khẩu, hãy tắt Restrict with password.
VI. Bình luật một tài liệu
Bất kỳ thành viên nào trong nhóm có quyền truy cập vào tài liệu đều có thể để lại nhận xét về nó. Bằng cách này, tác giả có thể nhận được ý kiến chuyên gia về khóa học, xác định xem khách hàng có bất kỳ đề xuất bổ sung nào liên quan đến tài liệu hay tìm hiểu xem đồng nghiệp đang nghĩ gì về nội dung đó.
Người dùng có thể nhận xét về trang trình bày, một bước trong tương tác, một cảnh trong mô phỏng hộp thoại, một trang trong sách điện tử và một câu hỏi trong bài kiểm tra.
Bước 1: Tiếp tục để xem trước một tài liệu. Nếu bạn là thành viên nhóm được cấp quyền truy cập vào tài liệu, bạn sẽ tìm thấy tài liệu đó tỏng phần Shared with me thanh bên trái cửa sổ chính.
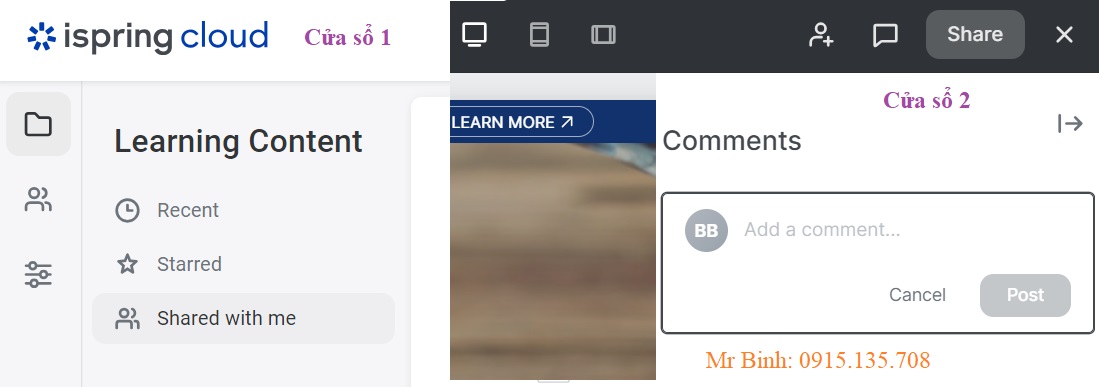
Bước 2: Chọn tải liệu -> Preview -> Nhấn vào biểu tượng Show Comments và viết nhận xét.
Bước 3: Chủ sở hữu tài liệu sẽ nhận được thông báo qua email về tài liệu đã được nhận xét.
Bước 4: Mọi bình luận đều có thể được giải quyết, mở lại, xóa hoặc trả lời.
Ghi chú 1: Nếu bạn tải lên phiên bản mới của tài liệu, các nhận xét trước đó sẽ không bị xóa.
Ghi chú 2: Khi tạo bản sao của tài liệu, nhận xét sẽ không được chuyển sang bản sao.
VII. Xuất khẩu tài liệu
Nếu bạn đang sử dụng một LMS khác ngoài iSpring Cloud hoặc chỉ muốn chia sẻ khóa học của mình với người dùng, hãy chuyển đổi một trang hoặc bài kiểm tra mà bạn đã tạo thành SCORM hoặc API trải nghiệm.
SCORM là tiêu chuẩn quốc tế cho các khóa học trực tuyến. Nếu khóa học của bạn được xuất bản lên SCORM, bạn có thể chắc chắn rằng nó rất có thể sẽ được chấp nhận bởi bất kỳ hệ thống quản lý học tập hiện đại (LMS) nào.
API trải nghiệm (xAPI hoặc Tin Can) là đặt tả phần mềm eLearning cho phép nội dung học tập và hệ thống học tập giao tiếp với nhau theo cách ghi lại và theo dõi tất cả các loại trải nghiệm học tập. Kinh nghiệm học tập được ghi lại trong kho lưu trữ hồ sơ học tập (LRS). LRS có thể tồn tại trong các hệ thống quản lý học tạp truyền thống (LMS) hoặc dưới dạng một sản phẩm độc lập.
7.1. Để xuất một tài liệu
Bước 1: Từ cửa sổ chính -> Chọn tài liệu -> Edit -> Chọn Export hoặc
Từ cửa sổ chính, chọn tài liệu cần thiết -> Chọn (…) -> Export hoặc
Từ cửa sổ chính -> Chọn một file -> Click chuột phải -> Export.

Bước 2: Sau đó, chọn hồ sơ LMS và số chương cần thiết để hoàn thành khóa học. Cuối cùng nhấn Export.
Bước 3: Khóa học đã lưu trữ sẽ được lưu vào thư mục Download trên thiết bị của bạn. Đó là gói đã sẵn sàng để tải lên bất kỳ LMS tương thích nào.
7.2. Xuất sang SCORM
Có hai phiên bản hoạt động của tiêu chuẩn SCORM 1.2 và 2004. Mỗi phiên bản đều có những đặc điểm và ưu điểm kỹ thuật riêng
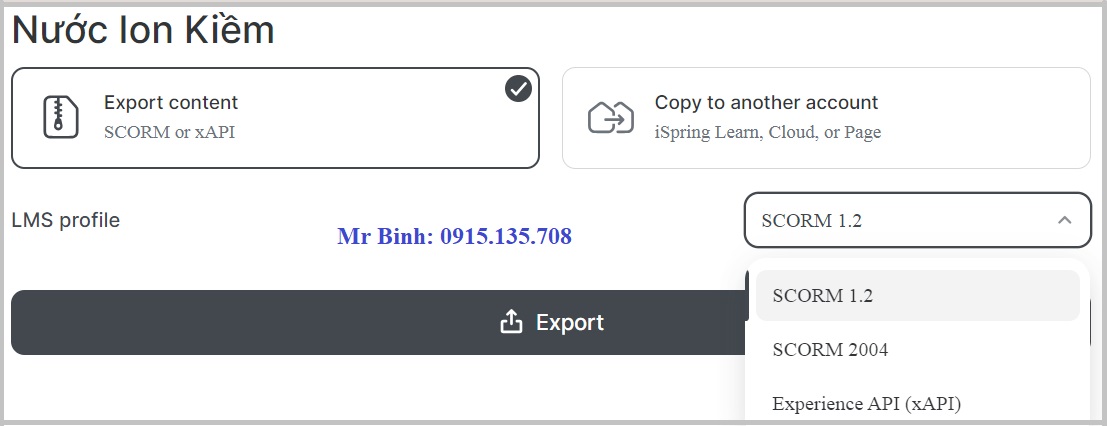
Phiên bản 1.2 hiển thị tiến độ trong các báo cáo chạy trên khóa học. Bạn sẽ thấy người học đã tham gia được bao nhiêu khóa học.
Phiên bản 2004 cung cấp thông tin chi tiết hơn. Bên cạnh tiến độ và trạng thái, báo cáo sẽ hiển thị số điểm mà người dùng đạt được khi tham gia khóa học và bài kiểm tra. Phiên bản này có ba phiên bản và bạn phải chọn một trong số chúng.
Nếu bạn dã chọn LMS để tải lên khóa học SCORM của mình, chỉ cần kiểm tra phiên bản SCORM nào nó hỗ trợ và chọn nó trong Menu.
7.3. Xuất sang API trải nghiệm (xAPI)
Nếu bạn quyết định xuất tài liệu sang API trải nghiệm (xAPI), hãy điền vào các trường sau:
Identifier (mã định danh): Mã khóa học duy nhất. Mã định danh LMS sử dụng để phân biệt khóa học này với khóa học khác.
Required chapters (Chương bắt buộc): Số chương mà người học cần hoàn thành để thay đổi trạng thái khóa học thành Completed.
xAPI endpoint (Điểm cuối xAPI): Kích hoạt và vô hiệu hóa máy chủ xAPI nơi khóa học được tổ chức.
Server address (Địa chỉ máy chủ): Địa chỉ của tài nguyên web nơi khóa học sẽ được tổ chức.
Điểm đặt biệt của việc xuất sang xAPI là bạn có thể thực hiện mà không cần LMS.
Với xAPI, bạn xuất các khóa học sang LRS (Kho lưu trữ hồ sơ học tập), đây là hệ thống lưu trữ dữ liệu các bản ghi hoạt dộng của các hệ thống học tập, ứng dụng và nội dung (khóa học) được kết nối được thu thập từ hệ thống giáo dục được kết nối với nó.
Login (đăng nhập): Đăng nhập để truy cập tài nguyên web nơi khóa học sẽ được tổ chức.
Password (Mật khẩu): Mật khẩu để truy cập tài nguyên web nơi khóa học sẽ được tổ chức.
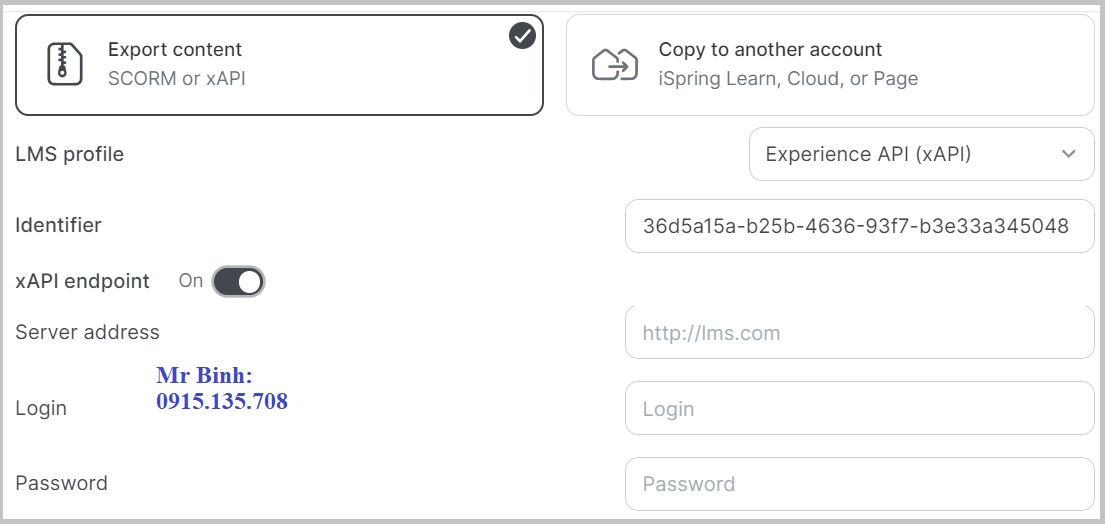
7.4. Xuất sang tài khoản khác
Bạn có thể chuyển trang sang các tài khoản iSpring Suite Max, Page và Learn khác bằng mã được tạo. Dễ dàng chia sẻ một bản sao riêng của trang với tất cả định dạng được giữ nguyên.
Lưu ý: Không thể chuyển trang giữa các tài khoán có .com và .eu
a. Cách xuất một trang
Bước 1: Từ cửa sổ chính -> Learning Content (Nội dung học tập) -> Chọn một trang (page) -> (…)
Bước 2: Nhấp vào Export.
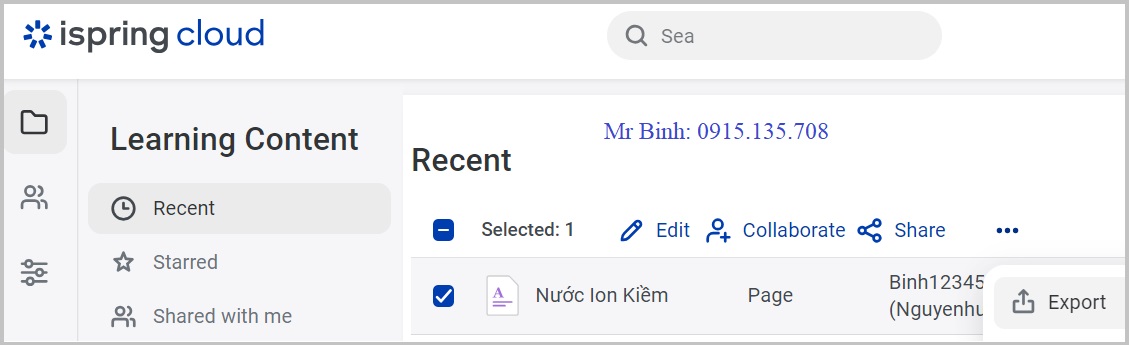
Bước 3: Sau đó chọn Copy to anothor account để sao chép sang tài khoản khác.
Bước 4: Nhấp vào Get code
Bước 5: Sao chéo mã tại copy. Nhắn tin cho người nhạn hoặc đăng nhập vào tài khoản khác.
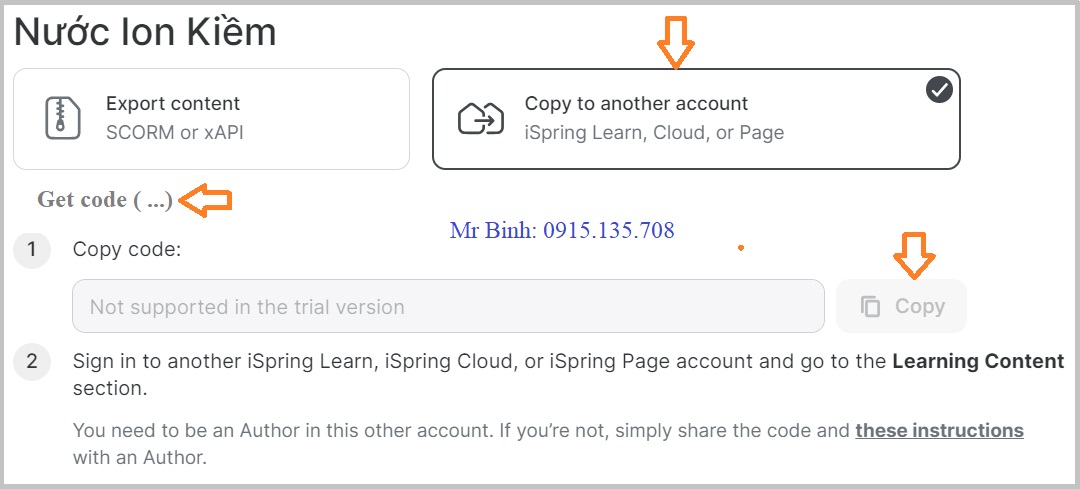
Mã này là duy nhất và thay đổi khi bạn nhấp vào Get code.
Bước 6: Từ iSpring Cloud, mở vào một tài khoản khác.
Bước 7: Từ màn hình chính -> Chọn Learning Content -> Chọn một dự án
Bước 6: Mở một dự án trong một tài khoản khác và nhấp vào (…)
Bước 7: Chọn Add Content with a Code
Bước 8: Dán mã và nhấp vào Add
Như vậy, bạn đã sao chép một trang để sử dụng trong một tài khoản khác.
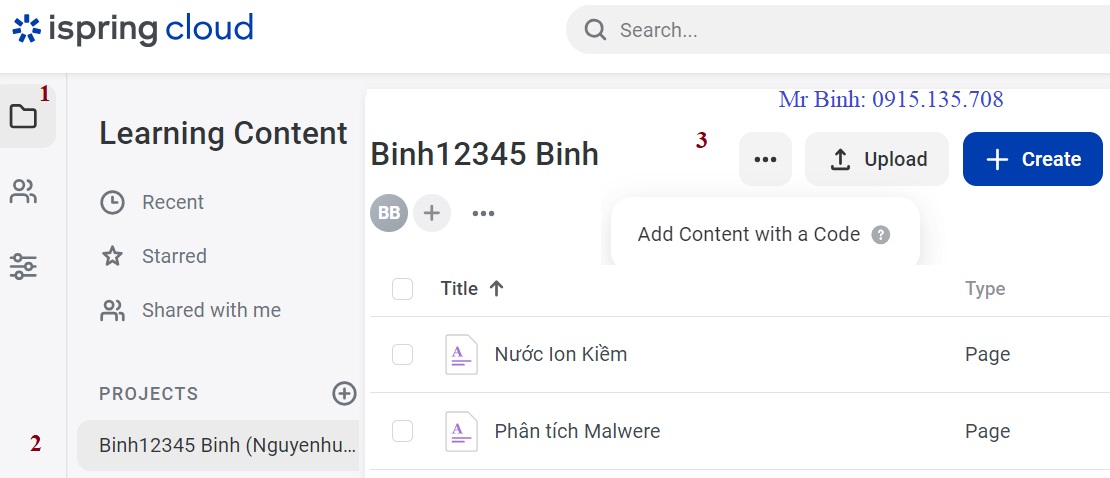
b. Cách xuất nhiều trang cùng lúc
Bước 1: Tại cửa sổ trang chinh của iSpring Cloud -> Learning Content -> Chọn một dự án.
Bước 2: Đánh dấu vào một loại các trang và nhấp -> Export. Bạn có thể sao chép tối đa 20 trang cùng một lúc.
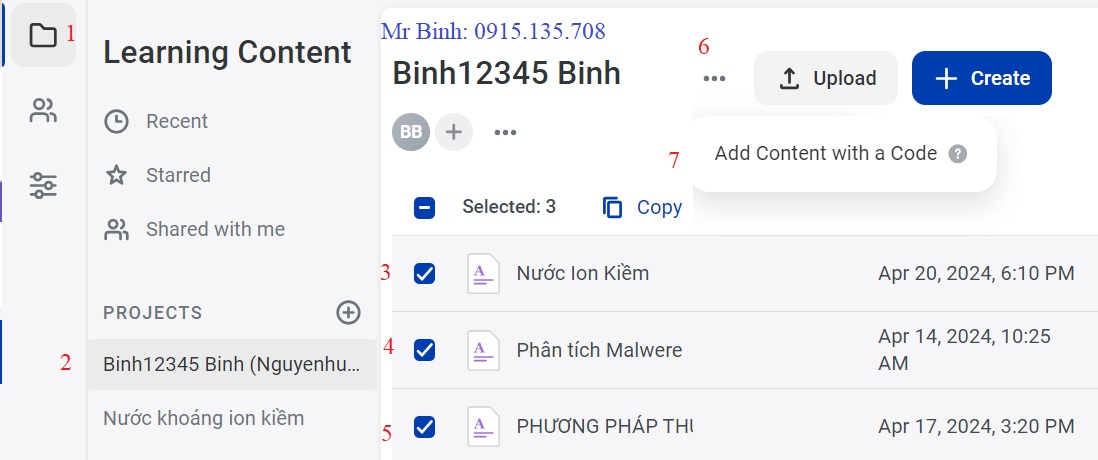
Bước 3: Sau đó, nhấp vào Get Code.
Bước 4: Nhấp vào Copy sao chép mã. Nhắn tin cho người nhận hoặc đăng nhập vào một tài khoản khác và làm tương tự tiểu mục a.
Mã chỉ có giá trị trong 7 ngày. Bạn không thể thêm nội dung nếu người gửi xóa nó.
VIII. Tải tập tin
Các tác giả trong nhóm iSpring Cloud của bạn có thể tải xuống tệp nguồn của các loại tài liệu sau: Các khóa học của iSpring Suite, câu đối iSpring Quizmaker, tương tác iSpring Visuals, mô phỏng hộp thoại iSpring TalkMaster.
Để cho phép họ tải xuống các tệp tài liệu được tạo bằng chương trình iSpring, bạn hãy bật tùy chọn Upload source file ở phần xuất bản (Publish) tài liệu lên iSpring Cloud hoặc tạo một gói để tải lên ngoại tuyến.
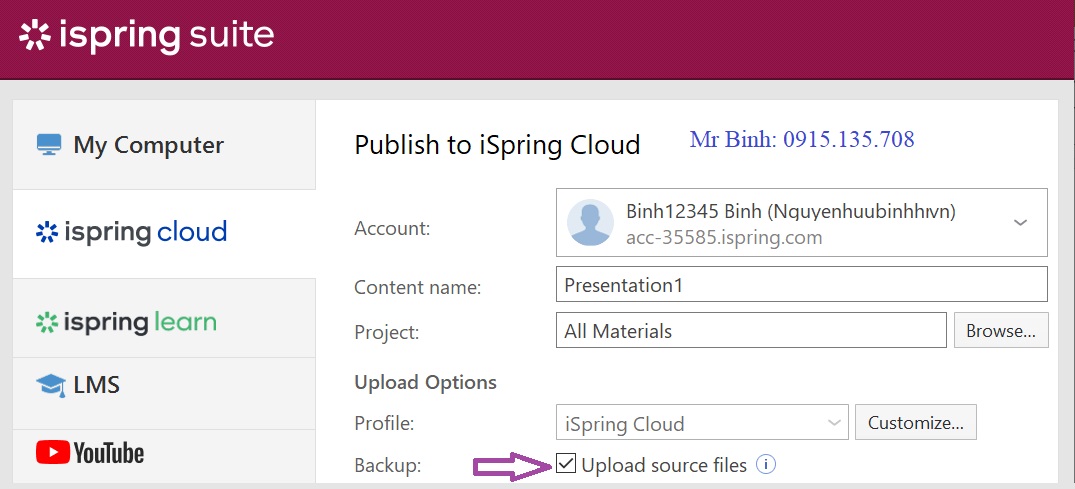
Tác giả của bạn cũng có thể tải xuống các video màn hình iSpring Cam Pro được xuất bản trực tiếp từ iSping Cloud hoặc tải lên qua giao diện iSping Cloud. Đây là những tập tin video MP4.
Ngoài ta, họ có thể tải xuống các loại tài liệu sau đây đã được tải lên iSpring Cloud từ máy tính của bạn, bao gồm: Tập tin âm thanh MP3, tập tin video MP4, thuyết trình PowerPoint và tài liệu PDF.
Hãy phác thảo cách tải xuống tài liệu hoặc tệp nguồn của tài liệu đó trong iSpring Cloud. Bạn có thể tải lên một tài liệu trong một dự án của iSpring Cloud. Sau dó bạn có thể tải xuống bằng biểu tượng trên cùng của danh sách tài liệu trong iSpring Cloud hoặc chọn (…) và nhấp vào Download source files hoặc Click chuột phải chọn Download source files.
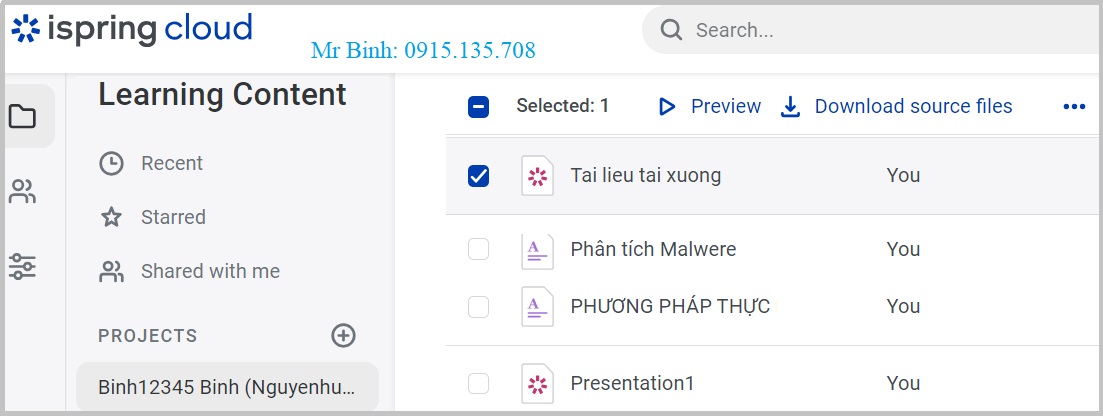
Nếu bạn muốn tải xuống video màn hình iSpring Cam Pro, tệp âm thanh Mp3, video MP4, bản trình bày PowerPoint hoặc tài liệu PDF, hãy chọn tài liệu và nhập vào Download bằng một trong ba cách.
Kho lưu trữ chứa các tệp hoặc tài liệu đó sẽ được tải xuống thư mục Download trên máy tính của bạn và sau đó bạn có thể tiến hành chỉnh sửa nó. Sau đó, các khóa học, câu hỏi, tương tác và mô phỏng hộp thoại được tạo bằng chương trình iSpring có thể được xuất bản lại trực tiếp lên iSpring Cloud. Hoặc có thể thạo một gói để tải lên ngoại tuyến và tải nó lên thông qua giao diện iSpring Cloud.
Các tệp âm thanh MP3, video PM4, bản trình bày PowerPoit và tài liệu PDF chỉ có thể được thêm vào tài khoản iSpring Cloud bằng cách tải chúng lên iSpring Cloud từ máy tính của bạn.
IX. Hành động trên tài liệu
Bạn có thể thực hiện các hành động sau đối với các tài liệu được tạo trong tài khoản iSpring Cloud của bạn, được tải lên từ PC của bạn, được xuất bản từ iSpring Suite, bao gồm:
Xem trước (Preview) Đổi tên (Rename)
Chia sẻ một liên kết (Share a link) Delete (xóa bỏ)
Duplicate (nhân đôi tài liệu) Add to Starred (Thêm và được gắn sao)
Di chuyển đến một dự án hoặc một thư mục khác (Move to a project or a folder) Các trang và câu hỏi có thể được chỉnh sửa và xuất để tải thêm lên LMS.
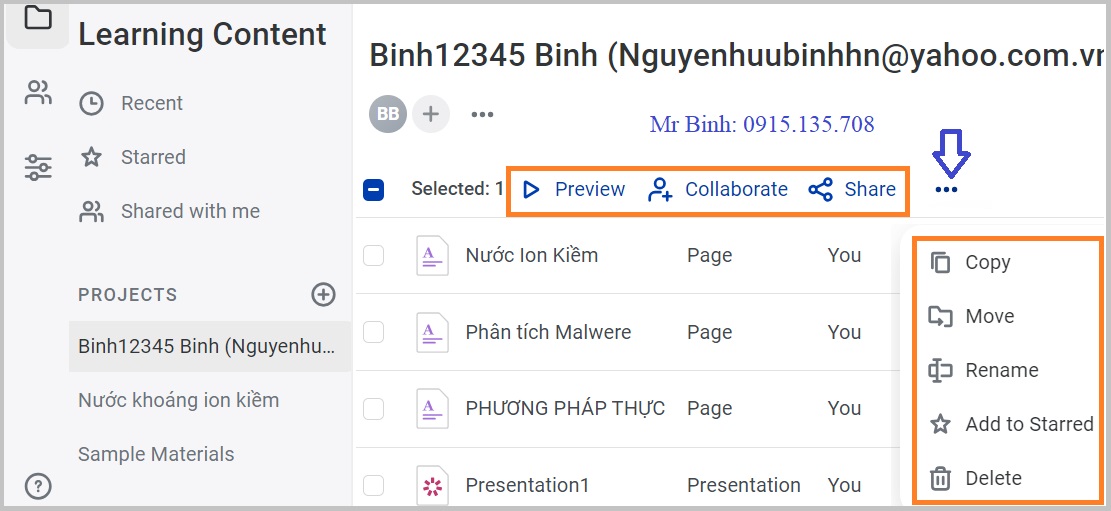
9.1. Tài liệu chỉnh sửa
Bạn có thể tiến hành chỉnh sửa một trang hoặc bài kiểm tra trực tuyến bằng một trong ba phương pháp sau:
Bước 1: Từ trang chính iSpring Cloud -> Chọn một dự án
Bước 2: Chọn một tài liệu từ một dự án
Bước 3: Tiến hành chỉnh sửa tài liệu
Cách 1: Bấm vào Menu (…) ở thanh bên bên phải của tài liệu -> Edit.
Cách 2: Chọn một tài liệu và chọn Menu Edit trên cùng.
Cách 3: Bấm trực tiếp vào tài liệu đó.
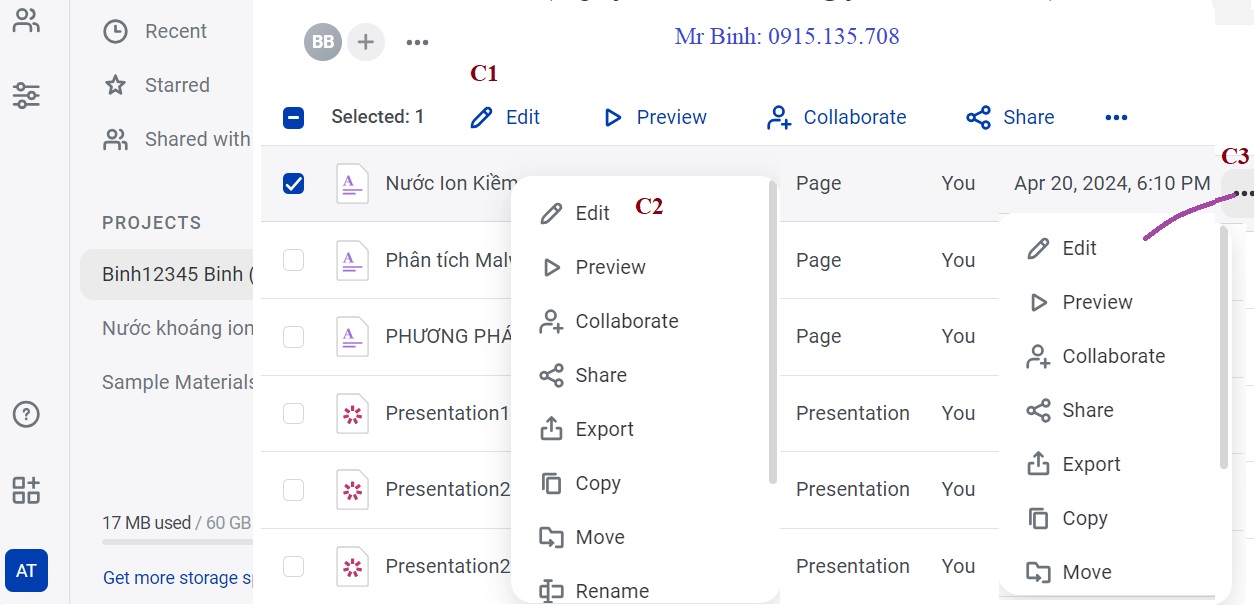
9.2. Chia sẻ một liên kết
Cung cấp cho người khác quyền truy cập vào tài liệu của bạn để nhận xét và phản hồi của chuyên gia. Bạn có thể mở quyền truy cập vào một tài liệu cụ thể cho các thành viên trong nhóm của mình hoặc cho các chuyên gia không có trong nhóm của bạn và không có quyền truy cập vào tài khaonr iSpring Cloud của bạn, chẳng hạn như chuyên gia về chủ đề hoặc người hiệu đính.
- Quyền truy cập dành cho thành viên nhóm (đã trình bày ở phần trên).
- Cách làm cho nội dung có thể xem được (đã trình bày ở phần trên).
9.3. Nhân bản tài liệu
Để tạo bản sao của một mục nội dung
Bước 1: Chọn một hoặc nhiều tài liệu mà bạn muốn sao chép -> Chọn Copy
Bước 2: Chỉ định thư mục để di chuyển bản sao tới
Bước 3: Chọn Copy. Một hoặc nhiều bản sao sẽ được thêm vào danh sách các mục nội dung.
9.4. Di chuyển đến một dự án hoặc một thư mục
Để di chuyển các mục nội dung sang dự án hoặc thư mục khác
Bước 1: Chọn một hoặc nhiều mục nội dung bạn muốn di chuyển -> Move
Bước 2: Chọn một dự án hoặc thư mục mà một hoặc nhiều mục nội dung sẽ được chuyển đến và nhấn Move.
Bước 3: Một hoặc nhiều nội dung cần chuyển sẽ được thêm vào dự án hoặc thư mục đến.
9.5 Đổi tên tài liệu
Để đổi tên một mục nội dung
Bước 1: Chọn mục nội dung bạn cần đổi tên -> Chọn Rename
Bước 2: Nhập tiêu đề mới và nhấn Rename
Bước 3: Mục nội dung hiện đã được đổi tên.
9.6. Xóa tài liệu
Nếu bạn không còn cần một mục nội dung, bạn có thể xóa nó
Bước 1: Chọn một hoặc nhiều mục nội dung mà bạn muốn xóa. Tiếp theo, nhấp vào Delete.
Bước 2: Xác nhận lựu chọn của bạn.
Bước 3: Một hoặc nhiều mục nội dung hiện dã bị xóa khỏi phần All Materials và khỏi các dự án chứa chúng.
9.7. Thêm tài liệu được gắn dấu sao
Để thêm các mục nội dung vào phần Starred (được gắn dấu sao):
Bước 1: Chọn một hoặc nhiều mục nội dung bạn muốn thêm vào phần được gắn dấu sao -> Chọn Add to Starred.
Bước 2: Một hoặc nhiều mục nội dung hiện đã được thêm vào phần Starred nhưng cũng sẽ vẫn còn trong dự án mà chúng liên quan đến.
Để xóa một hoặc nhiều nội dung khỏi phần Starred đã được thêm trước đó, bạn chọn dúng nội dung đó và chọn Remove from Starred.
X. Tìm kiếm và điều hướng
9.1. Cách tìm kiếm và điều hướng
Bạn có thể dễ dạng tìm thấy mục nội dung hoặc thư mục được thêm vào diwj án theo tiêu đề của nó. Bắt đầu nhập tiều đề vào thanh tìm kiếm và các tùy chọn phù hợp sẽ xuất hiện trên trang.
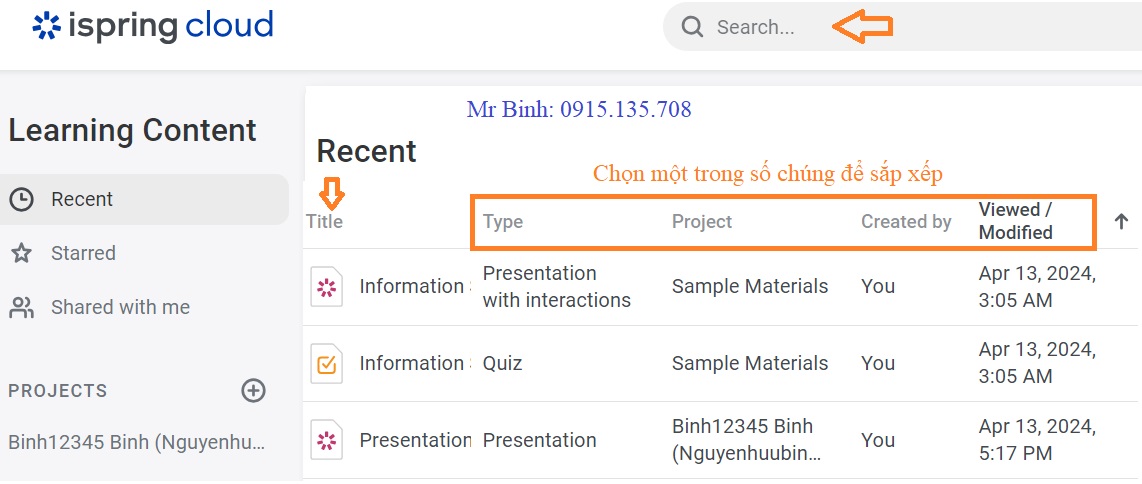
Tài liệu và thư mục có thể được sắp xếp theo các tham số sau: Title: Tiêu đề, Type: Kiểu, Project: Dự án, Viewed/Modified: Đã xem/ sửa đổi, Created by: Được tạo bởi.
Để sắp xếp các mục, hãy nhấp vào tiêu đề cột. Để sắp xếp các tài liệu theo thứ tự ngược lại, hãy nhấp vào mũi tên nhỏ màu đen bên cạnh tiêu đề cột.
9.2. Sử dụng iSpring AI
Hãy sẵn sàng cho iSpring AL (Trí tuệ nhân tạo), trợ lý sáng tạo khóa học thiên tài mới. iSpring AI có thể viết và chỉnh sửa văn bản, đưa ra ý tưởng cho các khóa học, viết câu hỏi trong các câu đố, đồng thời nâng cao thiết kế khóa học trực quan, làm cho nổi bật các phần quan trong, tạo danh sách và chọn tiêu đề v.v… Có ba cách để bắt đầu với AI:
Bước 1: Từ một trang, tại đầu một khối, nhấp vào (+) và chọn Ask AI
Bước 2: Nhập và gửi yêu cầu của bạn.
Bước 3: Trợ lý AI sẽ đưa ra gợi ý của nó. Bạn có thể thêm văn bản hoặc yêu cầu kết quả bổ sung bằng cách nhấp vào Try again.
Ví dụ: Bạn gõ viết một đoạn nói về thị trường xuất khẩu của Cafe’.
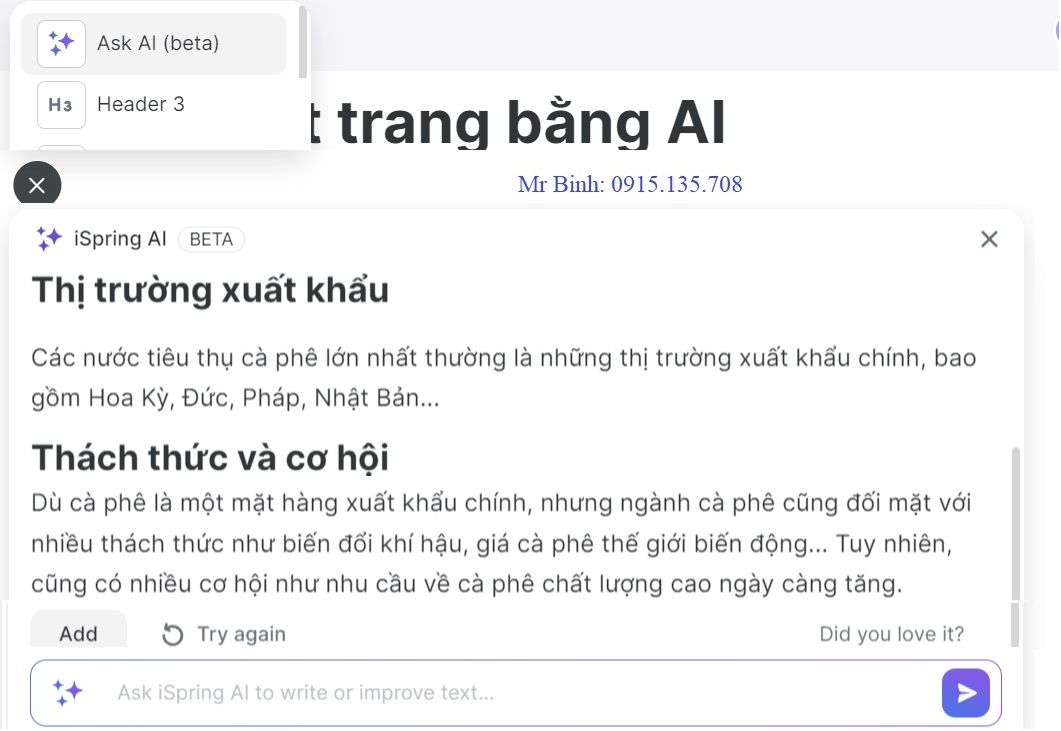
Bước 4: Nếu bạn cần thêm định dạng văn bản, hãy tiếp tục đối thoại với trợ lý AI. Ví dụ yên cầu cấu trúc văn bản và thêm danh sách hoặc tiêu đề.
Bạn không thể sao chép các yêu cầu trước đó hoặc văn bản được đề xuất. Bạn chỉ có thể dán kết quả cuối cùng.
Đối với phiên bản dùng thử, bạn có thể gửi tối đa 50 yêu cầu cho AI.
Cách 2: Chọn văn bản -> hỏi AI.
Cách 3 là: Nhấn phím cách (Space).
CHƯƠNG II - DỰ ÁN
Dự án là một tập hợp các tài liệu thống nhất bởi một chủ đề chung hoặc được thiết kế cho một nhóm người học cụ thể.
Các dự án sẽ hữu ích khi có nhiều chuyên gia cùng làm việc trên cùng một tài liệu hoặc một số mục nội dung. Tùy thuộc vào cài đặt, một dự án có thể có sẵn cho toàn bộ nhóm hoặc cho một số thành viên của nhóm.
Các đồng đội khác nhau có thể được cấp các cấp độ truy cập khác nhau. Ví dụ: Đối với một người học ngoại ngữ thông thường họ có thể dịch một văn bản của một trang và đưa ra các ý tưởng về hình ảnh minh họa. Tuy nhiên, nếu nội dung trong đó là văn bản thương mại, thì các chuyên gia về tiếng anh chuyên ngành chắc chắn sẽ cần có để có quyền chỉnh sửa trang: sửa các cụm từ dịch chuyên ngành, đưa các ví dụ và hình ảnh minh họa chuyên ngành thương mại.
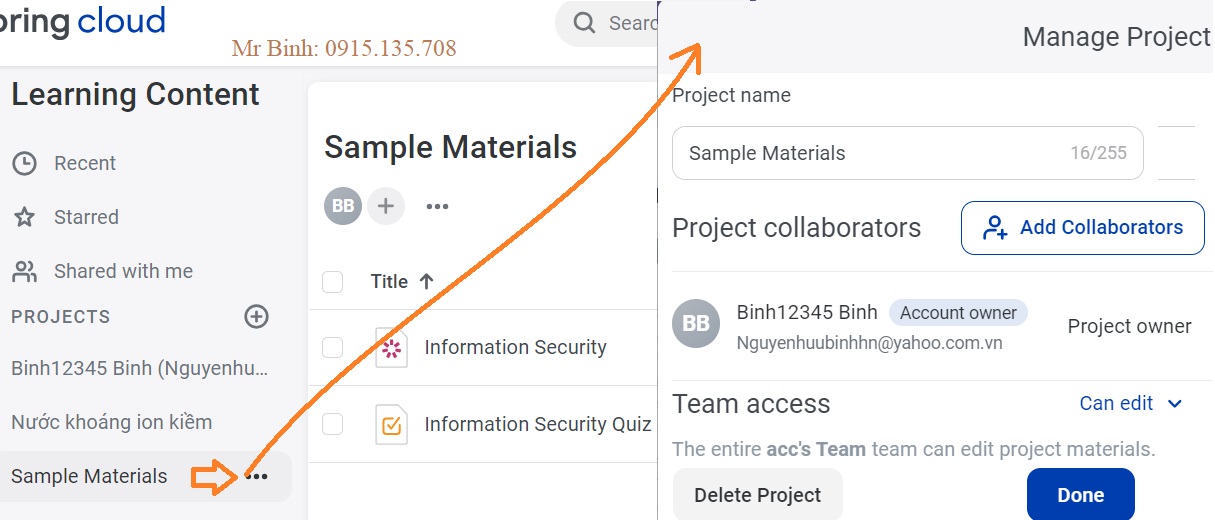
I. Thêm một dự án
Để thêm một dư án
Bước 1: Từ cửa sổ chính -> Learning Content -> Chọn Project (+)
Bước 2: Trong cứa sổ Manage Project.
– Nhập tiêu đề dự án tại Project name. Độ dài của nó không được vượt quá 255 ký tự. Tên dự án không cần phải là duy nhất
– Chỉ định thành viên nào trong nhóm có truyền truy cập vào dự án
+ Nhóm truy cập vào một dự án: Mở Menu bên cạnh dòng Team Access và chọn cấp độ truy cập:
Can view: Có thể xem
Can Comment: Có thể bình luận
Can edit: Có thể chỉnh sửa.
Cấp độ truy cập | Vai trò cộng tác viên | Miêu tả |
|---|---|---|
Can View | Tác giả và người đánh giá | Các cộng tác viên có thể xem các tài liệu dự án |
Can Comment | Tác giả và người đánh giá | Các cộng tác viên có thể xem các tài liệu của dự án và nhận xét về chúng. |
Can Edit | Chỉ tác giả | Các cộng tác viên có cùng quyền với chủ sở hữu dự án: Họ có thể xem, nhận xét, chỉnh sửa tài liệu dự án và quản lý quyền truy cập vào dự án cũng như các cộng tác viên được cấp quyền truy cập vào dự án. |
+ Thêm cộng tác viên vào dự án: Bạn có thể chọn từng thành viên trong nhóm sẽ nhận được quyền truy cập vào dự án hoặc cấp cho một số thành viên trong nhóm quyền truy cập khác với những cấp độ có sẵn cho những thành viên còn lại trong nhóm.
Chọn Add Collaborators để thêm cộng tác viên vào nhóm, sau đó chọn cấp độ truy cập như trên.
Bước tiếp theo là chọn thành viên nhóm mong muốn và nhấp vào Add.
II. Truy cập vào một dự án
iSpring Cloud hỗ trợ hai loại dự án:
Dự án có sẵn cho tất cả các thành viên trong nhóm.
Dự án cho chủ dự án và các thành vien nhóm được chọn.
Để chọn chế độ sẵn có của dự án:
Bước 1: Nhấp chuột vào (…) bên cạnh dự án hoặc mở một dự án và nhấp vào (…) bên cạnh tiêu đề của dự án đó.

Bước 2: Theo mặc định, dự án chỉ có cẵn cho chủ sở hữu dự án và chủ sở hữu tài khoản. Cách cung cấp quyền truy cập cho toàn bộ nhóm hoặc cho một số thành viên của nhóm tôi đã đề cập ở trên.
III. Chỉnh sửa môt dự án
Nếu bạn muốn chỉnh sửa tiêu đề dự án, chế độ trợ năng hoặc danh sách người tham gia. Cách thực hiện như sau:
Bước 1: Nhấp chuột vào (…) bên cạnh dự án hoặc mở một dự án và nhấp vào (…) bên cạnh tiêu đề của dự án đó
Bước 2: Trong cửa sổ Manage, thực hiện các thay đổi mong muốn và nhấp vào Done.
IV. Xóa một dự án
Để xóa một dự án
Bước 1: Nhấp chuột vào (…) bên cạnh dự án hoặc mở một dự án và nhấp vào (…) bên cạnh tiêu đề của dự án đó
Bước 2: Trong cửa sổ Manage Project, nhấp vào Delete để xóa dự án
Bước 3: Cuối cùng, xác nhận sự lựa chọn của bạn. Dự án và tất cả tài liệu của nó đã bị xóa.
V. Thêm một thư mục
Tạo các thư mục bên trong dự án để sắp xếp tài liệu
Bước 1: Mở một dự án và nhấp vào biểu tượng thư mục Folder.
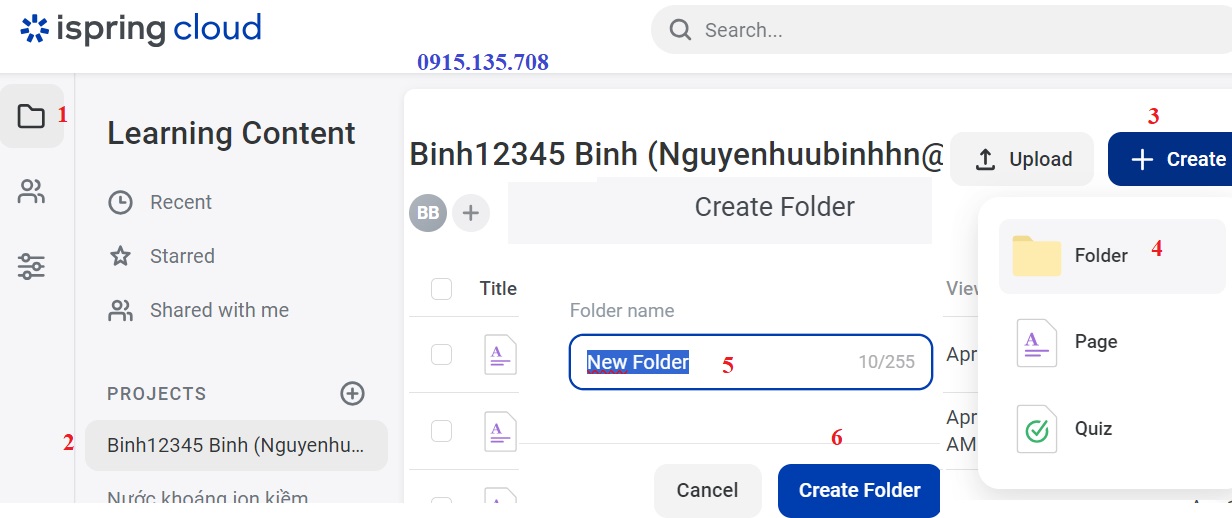
Bước 2: Gõ tên thư mục vào Folder name và nhấp vào Create Folder.
Độ dài tiêu đề không được vượt quá 255 ký tự.
Tiêu đề thư mục không nhất thiết phải là duy nhất.
Bước 3: Thư mục được thêm vào dự án
Bước 4: Bây giờ, thêm các mục nội dung vào thư mục. Chọn một hoặc nhiều mục nội dung mà bạn muốn thêm vào thư mục. Tiếp theo nhấp vào Move để di chuyển.
Bước 5: Tiếp theo, chọn một thư mục mà tài liệu sẽ được chuyển đến. Cuối cùng nhấp vào Move.
Như vậy, một hoặc nhiều mục nội dung hiện đã được thêm vào thư mục.
CHƯƠNG III - ĐỘI NHÓM
Tập hợp một nhóm sẽ thực hiện các dự án học tập. Thông thường, tài liệu học tập được phát triển bởi người viết quảng cáo, biên tập viên, nhà thiết kế và chuyên gia về chủ đề.
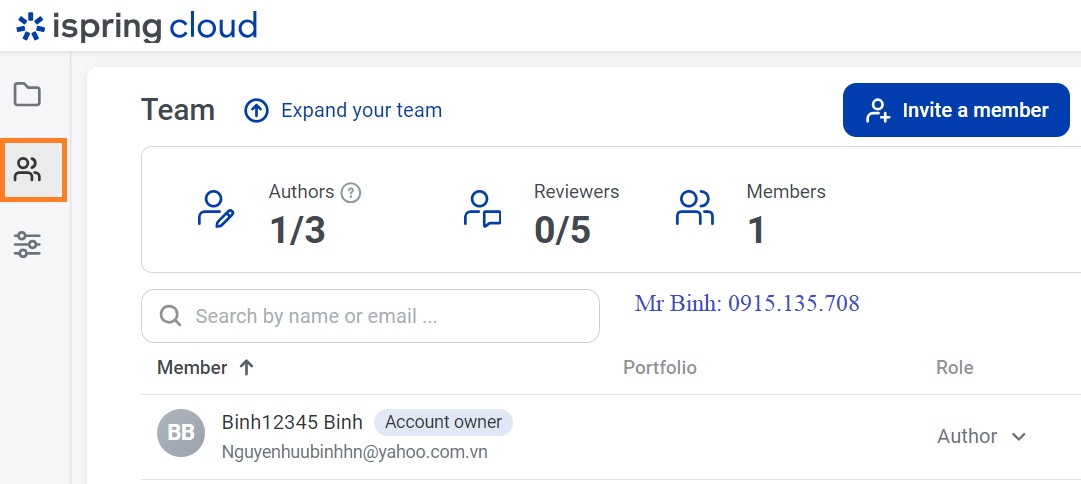
I. Tạo một nhóm
Một nhóm được thành lập khi tài khoản iSpring của bạn được tạo.
Bước 1: Đi đến trang chủ của iSpring tại https://www.ispringsolutions.com/#a_aid=664b710fc659e và nhập email của bạn cho ID iSpring của bạn.
Vậy ID là gì?
Khi bạn đăng ký dùng thử hoặc khi mua phần mềm, bạn sẽ được yêu cầu tạo ID iSpring của mình. Đây là tập hợp chi tiết đăng nhập bao gồm email của bạn (là tên người dùng của bạn) và mật khẩu bạn đã chọn. ID iSpring có thể được sử dụng để đăng nhập vào cả iSpring Suite và tài khoản iSpring của bạn trên iSpring Solutions Website.
URL không gian làm việc là gì?
URL không gian làm việc của bạn là URL của iSpring Cloud, nơi bạn có thể lưu trữ nội dung học tập sẵn có và tạo các khóa học vi mô trực tuyến.
Bước 2: Tạo mật khẩu cho ID iSpring của bạn. Nó là cần thiết để đăng nhập vào iSpring Suite.
Bước 3: Điền vào biểu mẫu dữ liệu cá nhân của bạn: Tên, họ và số điện thoại.
Nhập dữ liệu thực tế của bạn vì iSpring sẽ sử dụng chúng cho đến khi bạn mua giấy phép iSpring Suite Max. Họ và tên của bạn sẽ được sử dụng làm tên chủ sở hữu, số điện thoại sẽ là số liên lạc và địa chỉ email sẽ là địa chỉ mà iSpring sẽ gửi thông tin chi tiết về quyền truy cập tài khoản và giao dịch mua hàng.
Cuối cùng nhấn vào Start Free Trial để bắt đầu dùng thừ miễn phí
Bước 4: Nhóm của bạn đã đưược tạo. Bây giờ bạn có thể bắt đầu quản lý các thành viên.
II. Thêm thành viên nhóm
2.1. Thêm thành viên nhóm
Bạn có thể thêm thành viên vào nhóm của mình và cấp cho họ quyền truy cập vào các dự án và nội dung.
Bước 1: Tại trang chính của iSpring Cloud, chọn Tab User ở thanh bên phải -> Invite a member.
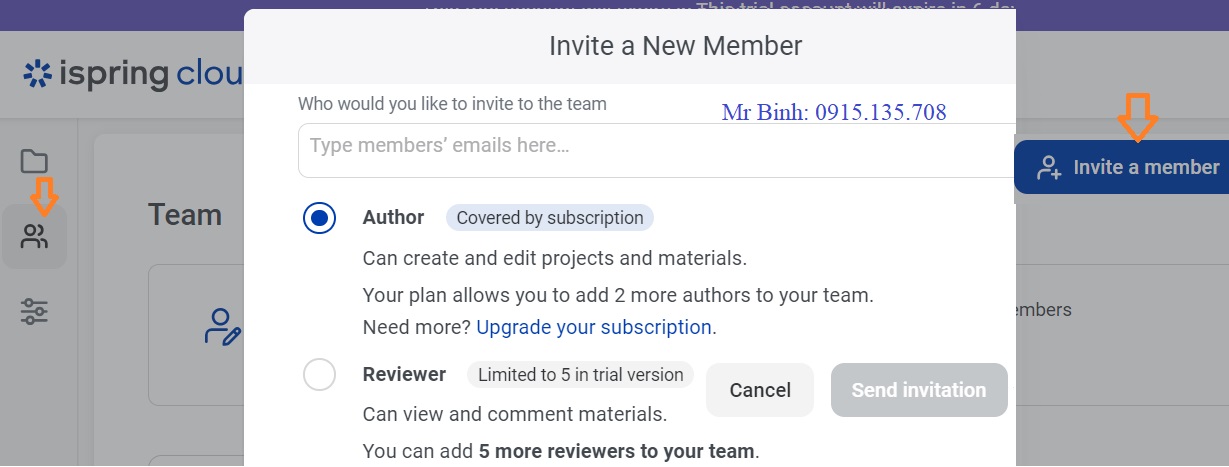
Bước 2: Sau đó, nhập em mail của đồng đội mới và chọn vai trò của họ: Author (tác giả) hoặc Review (người đánh giá).
Vai trò | Sự miêu tả | Đăng ký |
|---|---|---|
Author | Tạo và chỉnh sửa các dự án và tài liệu | Chiếm một chỗ trả phí trong tài khoản |
Review | Lượt xem và nận xét về tài liệu | Không chiếm chỗ trong đăng ký. Số lượng người đánh giá không giới hạn được phép trong tài khoản |
Các cộng tác viên có cùng quyền với chủ sở hữu dự án: Họ có thể xem, nhận xét, chỉnh sửa tài liệu dự án và quản lý quyền truy cập vào dự án cũng như các cộng tác viên được cấp quyền truy cập vào dự án. |
Bước 3: Cuối cùng Send invitations để gửi lời mời.
Bây giờ, bạn đã mời người dùng làm thành viên nhóm.
Bạn sẽ thấy danh sách tất cả các thành viên mới được mời vào nhóm và vai trò của họ trên trang Team. Tại đây, bạn cũng có thể xem trạng thái lời mời của mình và quản lý các thành viên trong nhóm.
2.2. Cách tham gia một nhóm
Bước 1: Các thành viên mới trong nhóm sẽ nhận được thông báo qua email. Để tạo tài khoản, họ cần nhấp vào Join the team.
Bước 2: Trên trang của họ sẽ được chuyển hướng đến, người dùng trong nhóm sẽ thiết lập tài khoản của họ và đăng nhập vào tài khoản đó.
Sau khi đăng nhập vào tài khoản, các thành viên trong nhóm sẽ thấy các dự án và tài liệu có sẵn cho tất cả các nhóm. Họ cũng sẽ tìm thấy các dự án cá nhân của họ trong tài khoản. Theo mặc dịnh, tất cả các thành viên trong nhóm đều có quyền truy cập vào các dự án này.
Bước 3: Nếu một thành viên trong nhóm không nhận được lời mời, bạn có thể nhấp vào thư Resend invite để gửi lại lời mời.
Bạn cũng có thể xóa một thành viên trong nhóm hoặc thay đổi vai trò của họ.
III. Nâng cấp đăng ký
Số lượng thành viên tối đa trong một nhóm được xác định bởi số lượng người dùng iSpring Suite Max được phép.
Trong cửa sổ Team, bạn sẽ thấy đội của mình có thể bao gồm bao nhiêu thành viên và bao nhiêu ghế đã có sẵn.
Nếu bạn muốn thêm nhiều thành viên vào nhóm hơn gói thanh toán của bạn cho phép, hãy nhấp vào Expand Your Team.
Sau đó, mua số lượng tác giả mà bạn cần có trong tài khoản của mình.
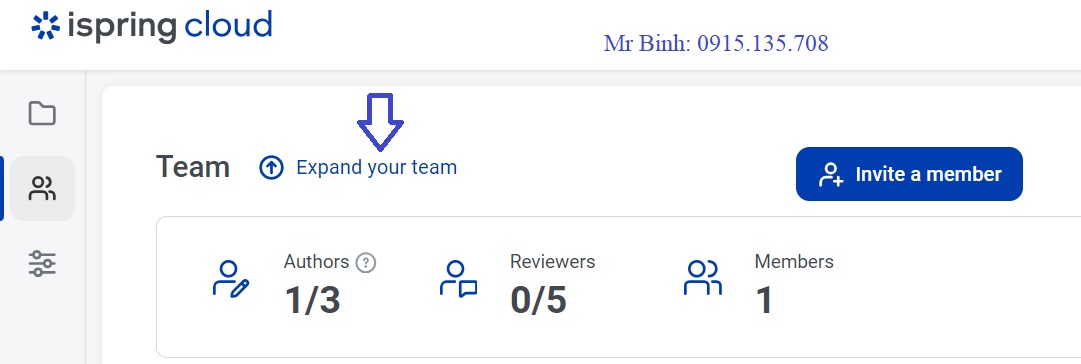
CHƯƠNG IV - CÀI ĐẶT CẤU HÌNH
Bạn luôn có thể chỉnh sửa cài đặt hồ sơ và tài khoản của mình trong Tab iSpring Cloud.
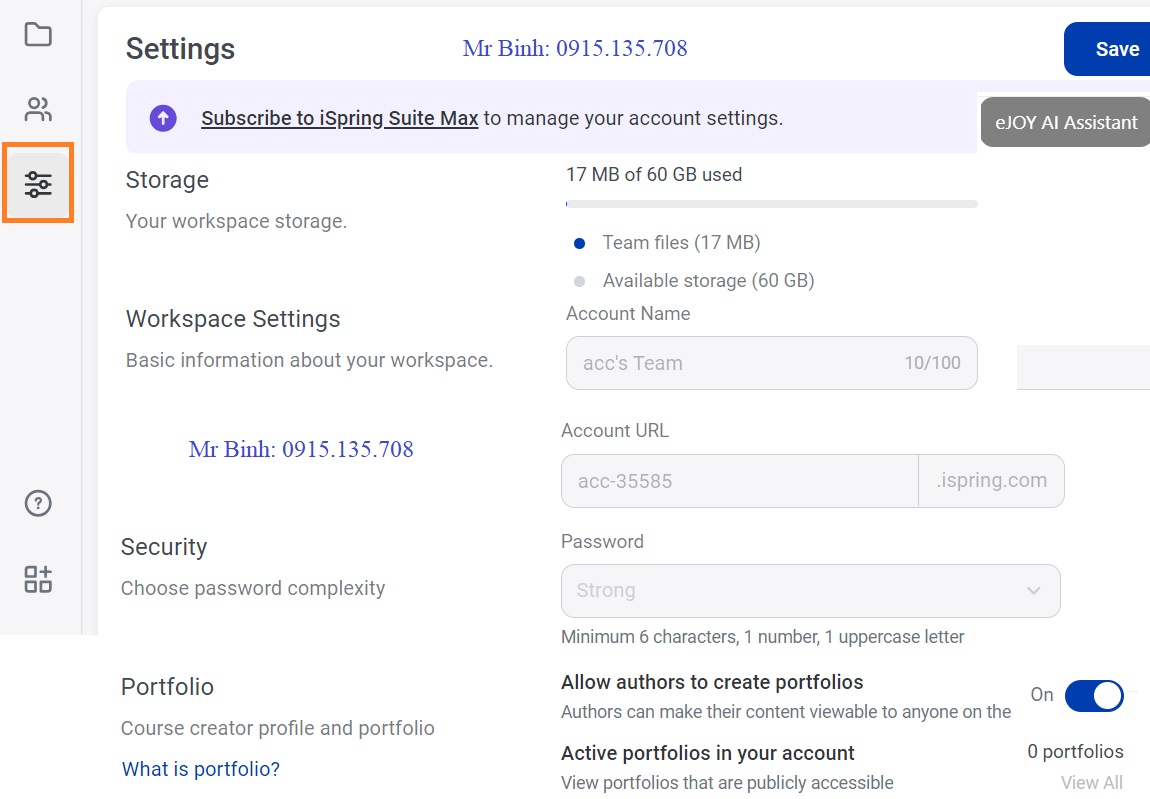
I. Cài đặt cấu hình
Để thiết lập hồ sơ của bạn, hãy nhấp vào hình đại diện hồ sơ của bạn ở góc trên cùng bên phải và chọn Profile Settings để cài đặt hồ sơ
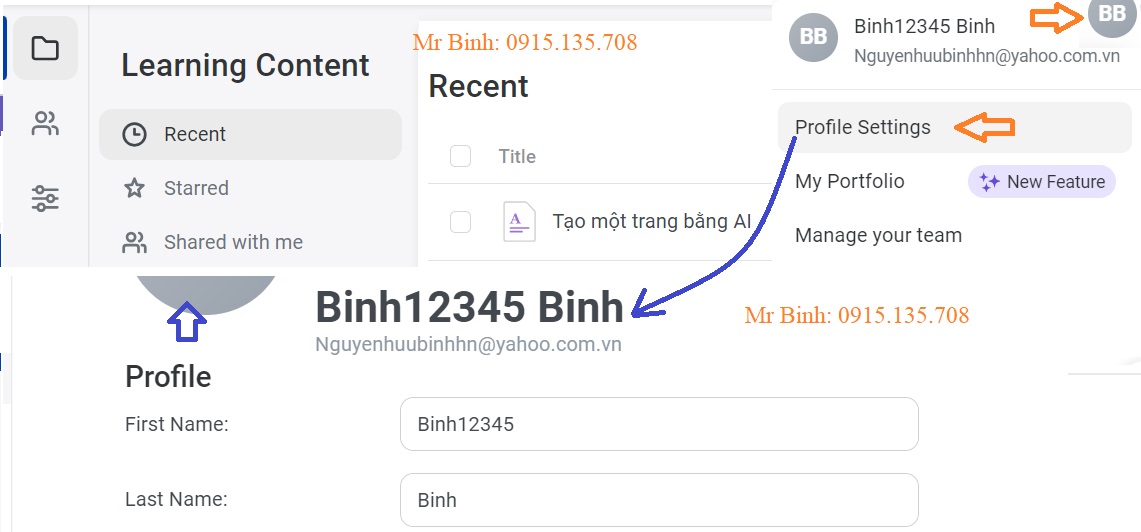
1.1. Tải lên ảnh hồ sơ
Thêm ảnh của bạn vào tài khoản iSpring Cloud
Bước 1: Bấm vào tên viết tắt của bạn
Bước 2: Chọn ảnh trên máy tính và nhấn Open.
Ảnh hồ sơ của bạn hiện đã được tải lên. Nó sẽ được hiển thị ở góc trên bên phải và trong các dự án bạn có thể truy cập.
Kích thước ảnh hồ sơ được đề xuất là 120 x 120 Pixel. Các định dạng hình ảnh được hỗ trợ là JPG, PNG và GIF.
1.2. Chỉnh sửa dữ liệu cá nhân
Chỉnh sửa dữ liệu cá nhân của bạn: Tên, họ hoặc thông tin đăng nhập. Tiếp theo, nhấp vào Save Change.
Không thể thay đổi địa chỉ email vì nó đã được chỉ định khi tài khoản được tạo. Nếu bạn cần thêm một email khác, hãy liên hệ với nhà sản xuất iSpring.
1.3 Cài đặt đăng nhập
Để thay đổi cài đặt đăng nhập của bạn, hãy nhấp vào Manage iSpring ID.
Chọn ngôn ngữ: Chọn ngôn ngữ giao diện tài khoản của bạn, hiện tại iSpring Cloud có sẵn 30 ngôn ngữ, nhưng không hỗ trợ tiếng việt. Bạn chọn English làm giao diện.
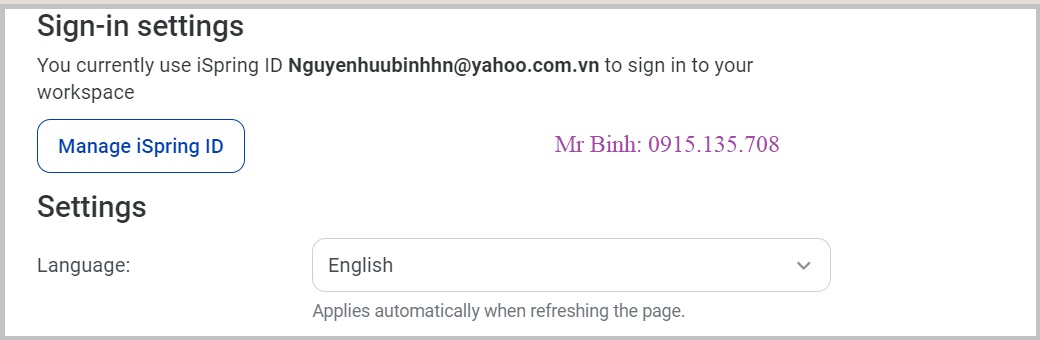
II. Cài đặt tài khoản
Theo dõi tổng dung lượng lưu trữ đã sử dụng và chỉnh sửa tên cũng nhưn URL của không gian làm việc trong phần Settings.
2.1. Không gian lưu trữ
Trong phần Lưu trữ, hãy theo dõi dung lượng lưu trữ có sẵn trong không gian làm việc của bạn.
Nếu dung lượng lưu trữ đầy, chủ tài khoán có thể mua thêm dung lượng. Để thực hiện việc này, hãy nhấp vào Get more Storage để nhận thêm dung lượng.
2.2. Cài đặt không gian làm việc
Chỉnh sửa tên và URL không gian làm việc của bạn trong phần Workspace Settings.
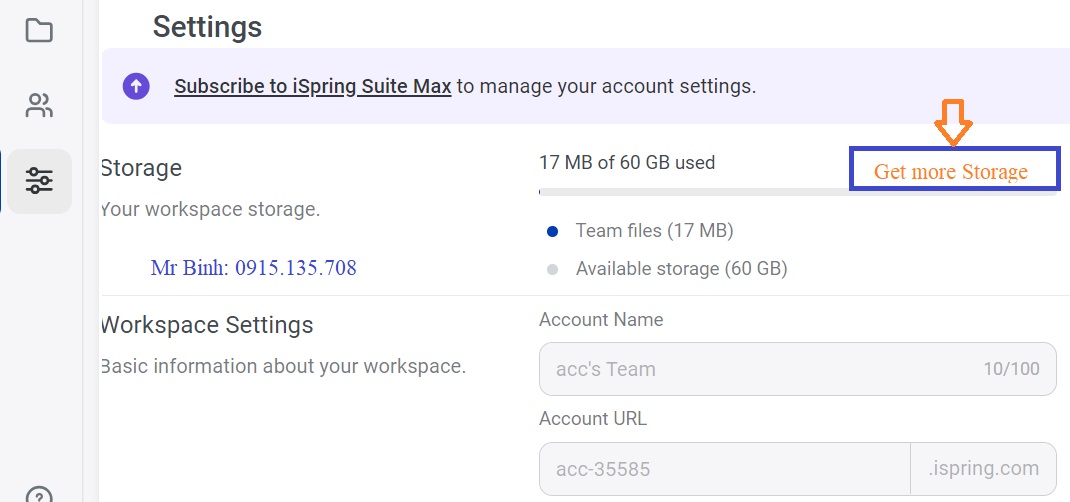
Ghi chú 1: Chủ tài khoản mới có thể thay đổi tên tài khoản và URL.
Ghi chú 2: Nếu bạn thay dổi URL tài khoản, thông báo sẽ được gửi đến tất cả thành viên trong nhóm. Bạn có thể tắt chức năng này nếu muốn. Thông báo này được gửi đến chủ sở hữu tài khoản, ngay cả khi bạn đã tắt nó đối với tất cả các thành viên khác trong nhóm.
Ghi chú 3: Nếu URL tài khoản đã thay đổi, bạn cần đăng nhập vào tài khoản iSpring Cloud qua URL mới.
Ghi chú 4: Nếu URL tài khoản iSpring Cloud của bạn đã bị thay đổi, bạn sẽ cần kích hoạt lại ứng dụng iSpring Suite.
Ghi chú 5: Tất cả liên kết đối với các tài liệu mà bạn đã chia sẻ trước khi URL tài khoản được thay đổi không còn hoạt động.
CHƯƠNG V. DANH MỤC KHÓA HỌC
Giờ đây, các nhà phát triển khóa học có thể tạo danh mục khóa học và chia sẻ nó với khách hàng tiềm năng. Nó được thiết kế dành riêng cho Nhà phát triển khóa học, trao quyền cho họ tạo danh mục đầu tư được cá nhân hóa giới thiệu các khóa học, kinh nghiệm làm việc, thành tích và khả năng của họ trong lĩnh vực học tập trực tuyến.
Tác giả khóa học có thể chỉ cần tạo một liên kết và chia sẻ nó với các nhà tuyển dụng, đồng nghiệp hoặc khách hàng tiềm năng. Danh mục đầu tư sẽ nâng cao đáng kể hành trình chuyên nghiệp của các nhà phát triển khóa học bằng cách cung cấp nền tảng thân thiện với người dùng để thể hiện kiến thức chuyên môn của họ.
I. Quản lý nội dung
Trong danh sách các khóa học, tác giả khóa học có thể thấy tài liệu đã được thêm vào danh mục khóa khọc
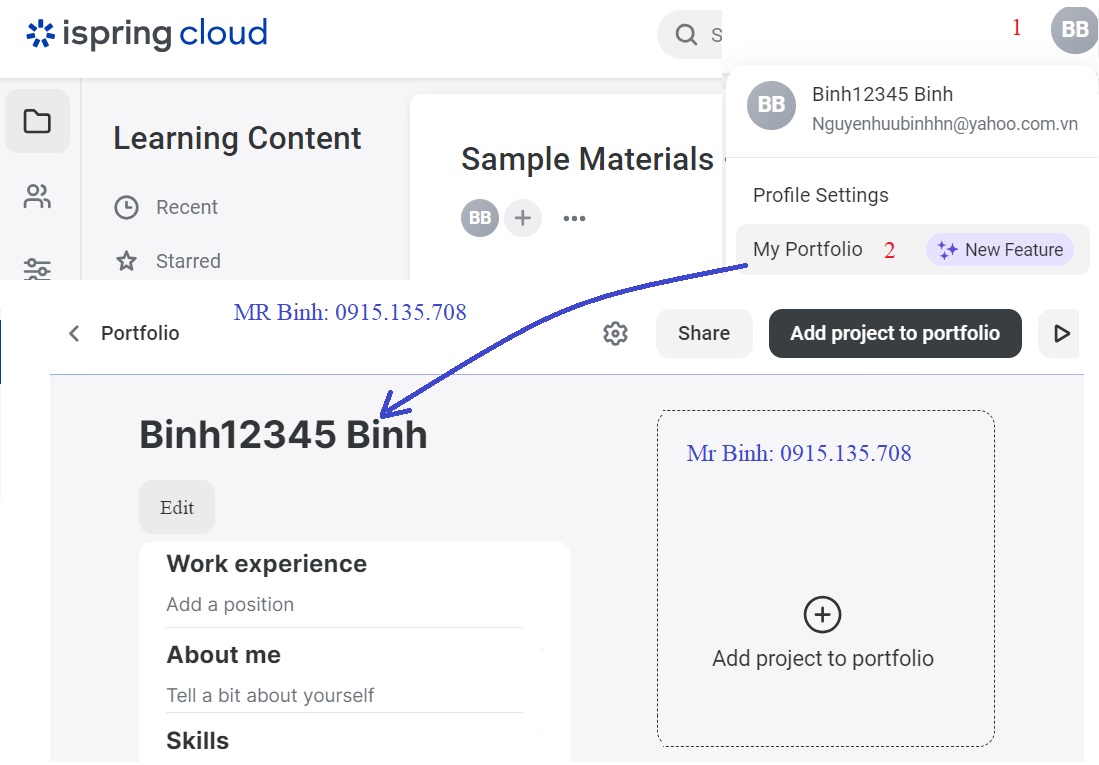
Bước 1: Chọn chấm tròn hình đại diện iSpring Cloud -> My Portfolio.
Nếu một khóa học bị xóa hoặc chuyển đến một dự án mà tác giả không có quyền truy cập, họ sẽ thấy thông báo cho biết tài liệu không hiển thị.
Bước 2: Chọn Add project to portfolio.
Bước 3: Chọn một dự án để thêm vào
Bước 4: Add to Fortfolio để thêm.
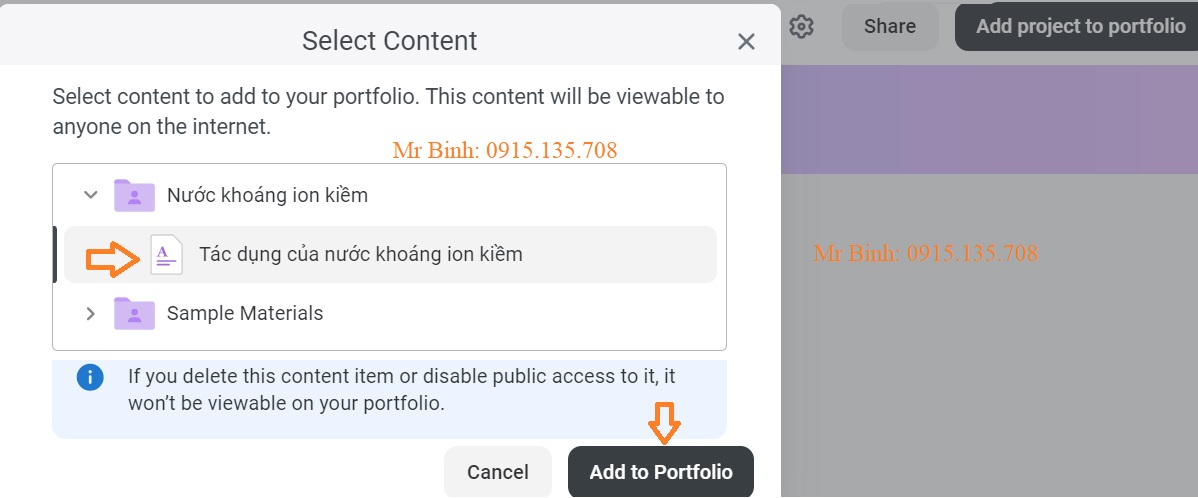
Bước 5: Thêm hình đại diện, và cuối cùng một dự án đã thêm vào
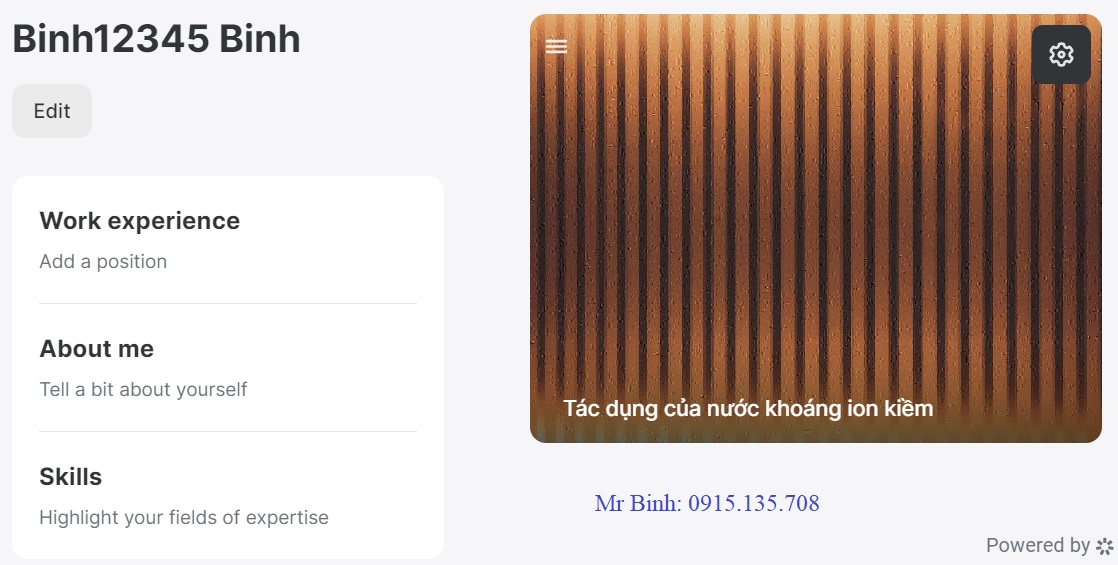
Nếu bạn thêm nhiều dự án, các các dự sẽ nằm ô bàn cờ. Để thay đổi thứ tự, hãy kéo và thả chúng.
Tất cá các hình ảnh trong danh mục đầu tư mà bạn tải lên sẽ chiếm dung lượng trong tài khoản của bạn, chẳng hạn như bìa danh mục đầu tư, hình đại diện và bìa khóa học.
Để xóa một dự án khỏi danh mục đầu tư: Chọn hình dại diện -> Settings và sau đó chọn Remove from portfolio.
Để chia sẻ một danh mục đầu tư, chọn Share ở thanh trên cùng của cửa sổ Portfolio -> Mở Make viewable via link để tạo có thể xem được qua liên kết, sau đó nhấp Copy.
Bất cứ ai bạn đã chia sẻ danh mục đầu tư của mình đều có thể xem danh mục đầu tư của bạn và có thể gửi email cho bạn.
II. Cách tạo một danh mục khóa học
Bước 1: Nhấp vào ảnh ở góc trên bên phải và mở My Portfolio.
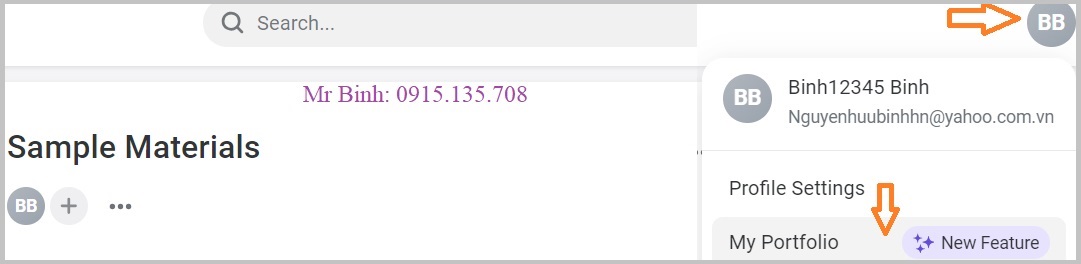
Bước 2: Tại thời điểm này, bạn có thể thêm thông tin về bản thân, ảnh hồ sơ và dự án của bạn.
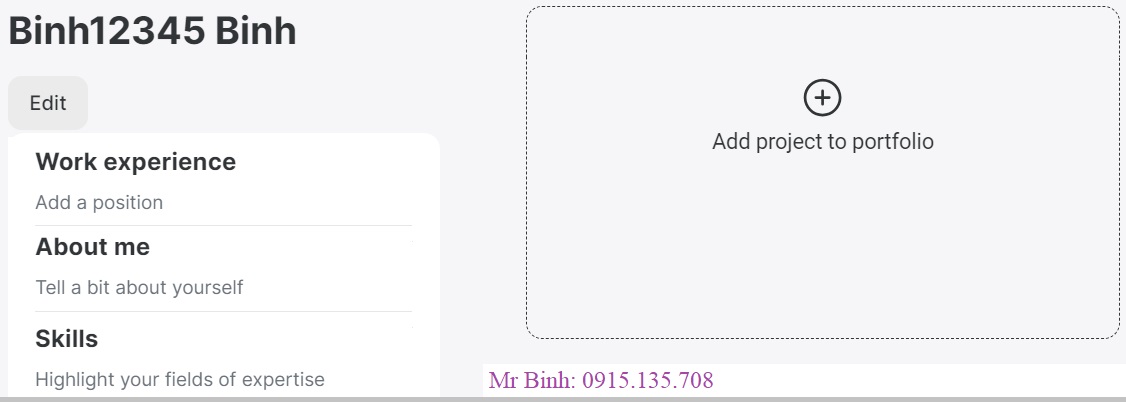
2.1. Cách thiết lập hồ sơ
Bạn có thể thay đổi và xóa tiêu đề của danh mục khóa học
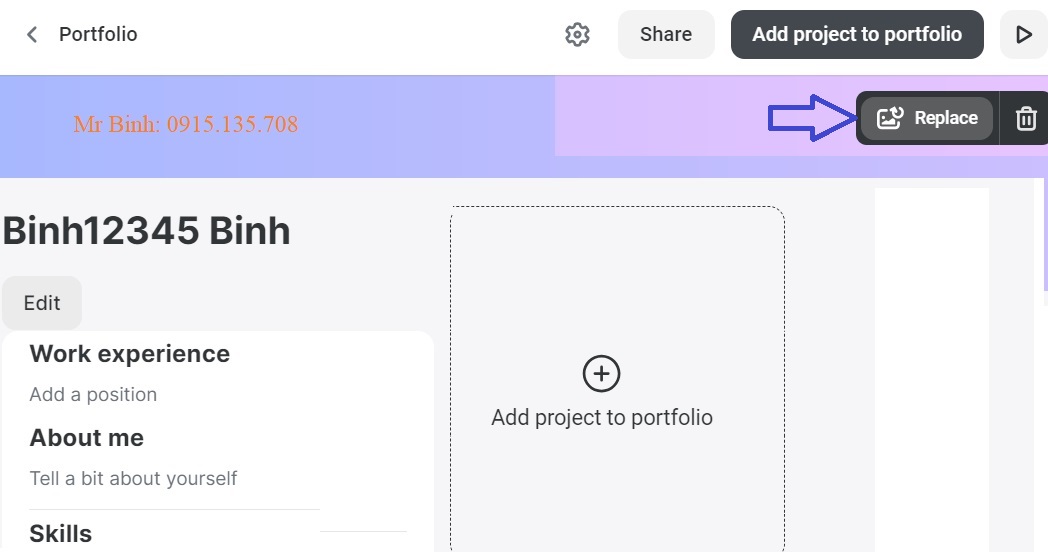
Trong Settings hình bánh xe, bạn có thể chọn font chữ và màu sắc để cá nhân hóa danh mục đầu tư của mình.
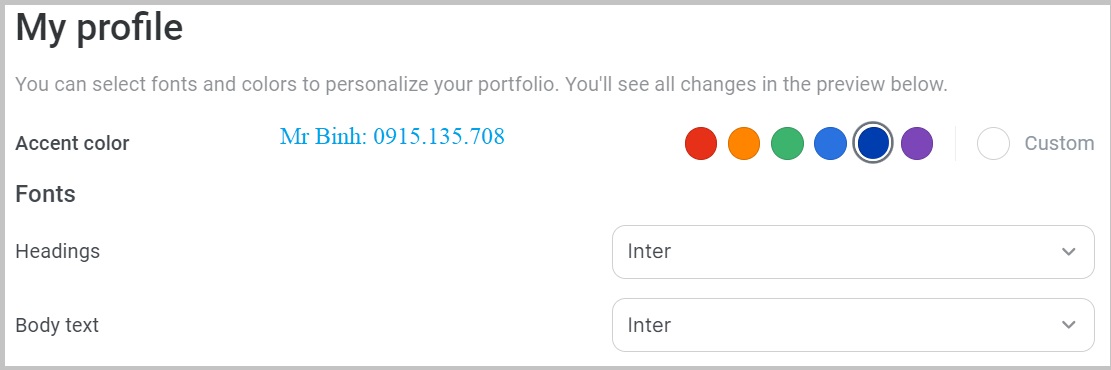
2.2. Cách điền thông tin về bản thân
Bước 1: Bấm vào Edit bên dưới hình ảnh.
Bước 2: Sau đó, tải hình ảnh hồ sơ và thêm thông tin về bản thân: email và vị trí công việc
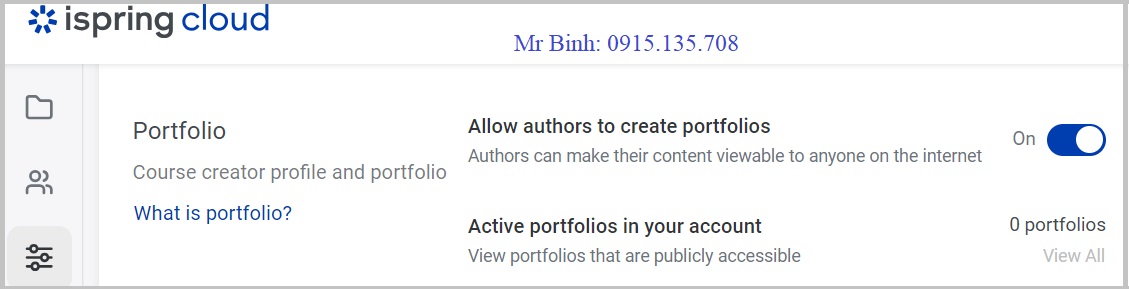
Bước 3: Cuộn xuống trang và thêm kinh nghiệm làm việc của bạn.
Bước 4: About me – Hãy cho chúng tôi biết thêm một chút về bản thân của bạn, nêu bật lĩnh vực chuyên môn của bạn và nhấp vào Save.
Bước 5: Sau đó, bạn có thể thêm dự án.
III. Cách kích hoạt danh mục khóa học trong tài khoản của bạn.
Chủ tài khoản có thể bật hoặc tắt phần danh mục đầu tư trong cài đặt tài khoản. Khi bị tắt, phần danh mục đầu tư sẽ biết mất khỏi tài khoản của tác giả.
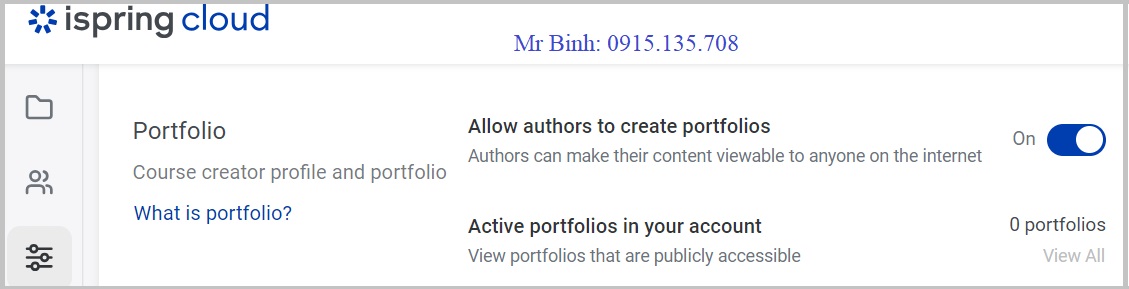
Aloww authors to creare portfolios (cho phép tác giả tạo danh mục khóa học): Tác giả có thể chọn để bất kỳ ai đều có thể xem được nội dung của họ.
Active portfolios in your account (danh mục khóa học đang hoạt động): Xem các danh mục đầu tư có thể truy cập công khai.
Trong phần Team, chủ tài khoản có thể xem tất cả danh mục đầu tư của người dùng.
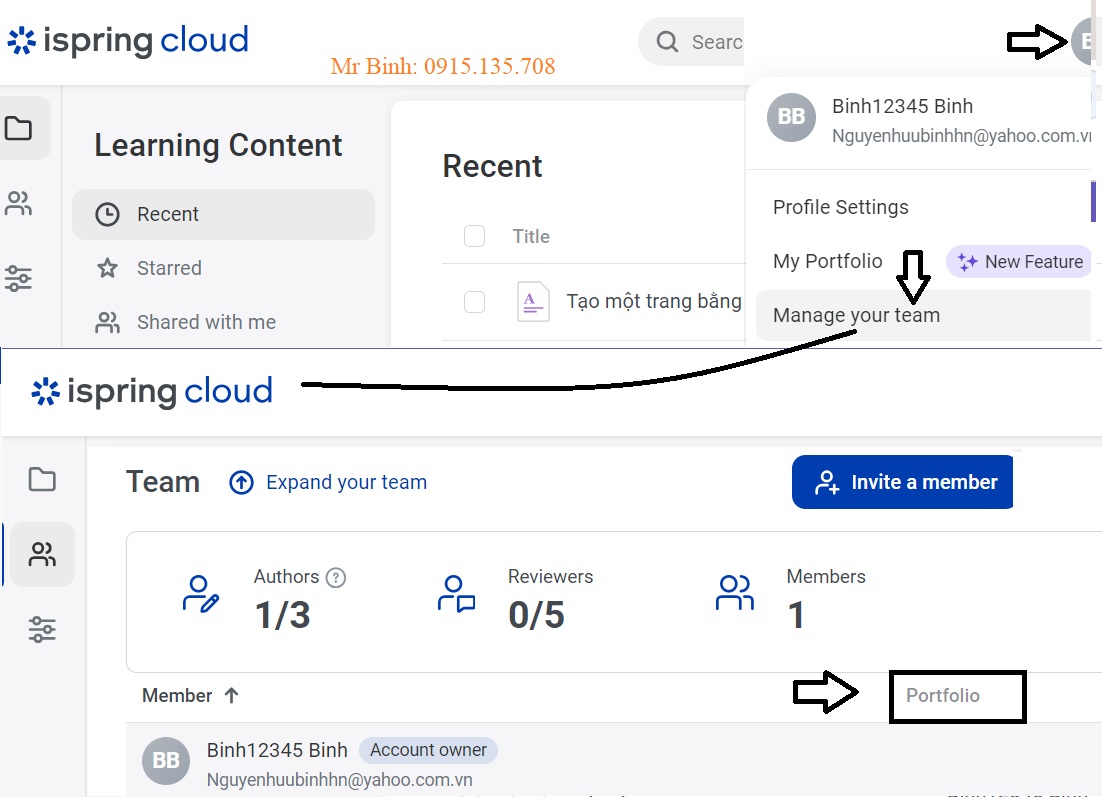
Bản dùng thử iSpring Cloud đi kèm với iSpring Suite là 14 ngày, sau khi hết hạn dùng thử, bạn phải mua gói trả phí để có thể sở hữu đầy đủ các tính năng tuyệt vời của nó. iSpring Cloud đi kèm với iSpring Suite và không tách rời, nghĩa là bạn mua bản quyền iSpring Suite thì bạn cũng được dùng miễn phí iSpring Cloud đi kèm.
Đừng quên đường link của iSpring bản dùng thử hoặc đăng ký:
Bản trải nghiệm Cracked:
Chúc bạn chinh phục được iSpring Cloud cũng như các công cụ tuyệt vời trong iSpring Suite 11.
Soạn giả: Nguyễn Hữu Bình
You may also like

Hello world!

