
Tìm hiểu Kinemaster
- Posted by binhispring@gmail.com
- Categories Blog, Xuat ra
- Date 16/03/2025
- Comments 0 comment
KineMaster là một ứng dụng chỉnh sửa video mang đến một bộ công cụ chỉnh sửa đầy đủ cho các thiết bị iPhone, iPad, iPod Touch và Android. Được thiết kế để đạt năng suất khi đang di chuyển, KineMaster mang đến khả năng tạo nội dung video chuyên nghiệp mà không cần máy tính xách tay hoặc máy tính để bàn.
Mục đích của tài liệu này là cung cấp thông tin rõ ràng, hữu ích cho người dùng mới trong khi vẫn giữ được giá trị kỹ thuật cho người dùng và nhà phát triển chuyên nghiệp. Nếu bạn phát hiện ra lỗi hoặc có phản hồi mang tính xây dựng, vui lòng gửi cho chúng tôi một dòng tại userguide@kinemaster.com

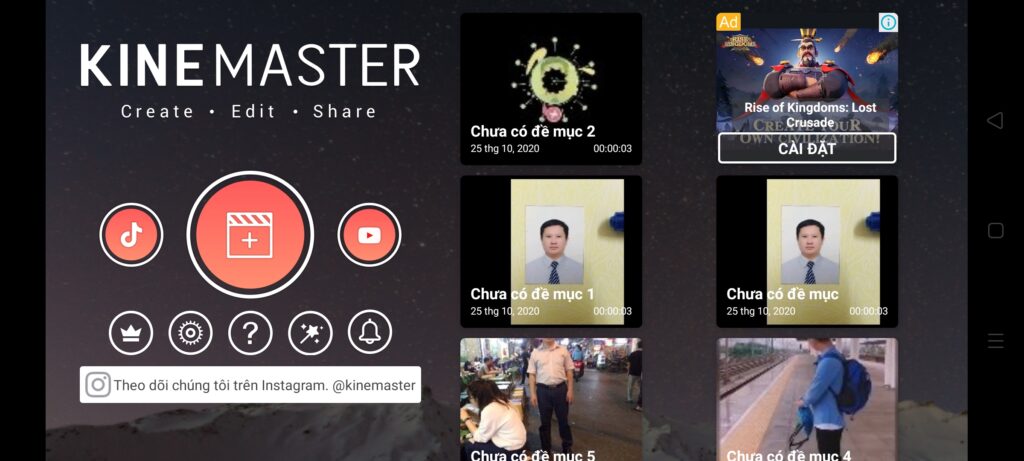
1. Thay đổi:
Các phần sau đã thay đổi so với tài liệu trước (4.3/4.4). Trong chương 3, Hotkey Chrome OS đã được liệt kê.
2. Yêu cầu hệ thống:
KineMaster hiện có sẵn cho các thiết bị iPhone, iPad và Android. Các yêu cầu, kể từ phiên bản mới nhất của tài liệu này, cho mỗi hệ điều hành được liệt kê dưới đây. Để biết thông tin tương thích mới nhất, vui lòng truy cập Website KineMaster.
a. iPhone, iPad, and iPod Touch
KineMaster yêu cầu iOS 9.3 trở lên và bộ xử lý 64 bit (A7 trở lên). Hiện tại chúng tôi hỗ trợ các mẫu máy sau:
– Dòng Iphone:
Iphone 5s | Iphone 6 | Iphone 6 Plus | Iphone 6s | Iphone 6 Plus |
Iphone SE | Iphone 7 | Iphone 7 Plus | Iphone 8 | Iphone 8 Plus |
Iphone X | Iphone XS | Iphone XS Max | Iphone XR |
– Dòng Ipad:
iPad Air | iPad Air Wifi + di động | iPad Air 2 |
iPad Air 2 wifi + di động | iPad (thế hệ thứ 5) | iPad Wifi + di động (5) |
iPad (thế hệ thứ 6) | iPad Wifi + di động (6) |
– Dòng Ipad nhỏ:
iPad min 2 | iPad mini 2 Wifi + di động | iPad mini 3 |
iPad mini 3 Wifi + di động | iPad mini 4 | iPad mini 4 Wifi + di động |
– Dòng Ipad Pro:
Ipad Pro 12,9 inch | Ipad Pro 12,9 inch Wifi +dd | Ipad Pro 12,9 inch (thế hệ 2) |
Ipad Pro 12,9 Wifi +dd (2) | iPad Pro 9,7 inch | Ipad Pro 9,7 inch Wifi +dd |
Ipad Pro 12,9 inch (2) | Ipad Pro 12,9 inch +Wifi+dd | IPad Pro 10,5 inch |
Ipad Pro 10,5inch + Wifi+dd |
– iPod cảm ứng; iPod touch (thế hệ thứ 6).
b. Android
KineMaster yêu cầu ít nhất Android 4.1.2, nhưng hoạt động tốt nhất trên 4.2 trở lên. Do số lượng lớn thiết bị Android, không thể liệt kê mọi thiết bị được hỗ trợ. Khả năng và hiệu suất của thiết bị được gắn với loại chipset (còn được gọi là Hệ thống trên Chip hoặc SoC) được sử dụng trong thiết bị.
Một nguyên tắc nhỏ là khả năng quay và phát lại video của thiết bị phải là ít nhất gấp đôi video bạn muốn chỉnh sửa. Nói cách khác, nếu bạn muốn chỉnh sửa video 1080p 30 khung hình / giây, thiết bị sẽ có thể xử lý ít nhất video 1080p 60 khung hình/giây. Điều này là do KineMaster cung cấp bản xem trước chỉnh sửa theo thời gian thực, giúp đẩy các giới hạn của thiết bị vượt xa chỉ đơn giản là ghi hoặc phát video.
Để có hiệu suất tốt nhất và để sử dụng Lớp Video (Ảnh trong ảnh, Màn hình chia nhỏ và Khóa Chroma), một thiết bị có một trong các chipset sau sẽ mang lại kết quả tốt nhất. Lưu ý rằng danh sách này không đầy đủ; các chipset khác cũng có thể được hỗ trợ. Ngoài ra, thông tin này dành cho trường hợp chung nhất cho mỗi chipset; hiệu suất và hỗ trợ có thể thay đổi tùy thuộc vào thiết bị cụ thể bạn đang sử dụng:
– Đối với chỉnh sửa 4K:
Qualcomm Snapdragon 821,835 | Huawei Kirin 655 HiSilicon 6250 |
Samsung Exynos 9 Octa 8895 | Xiaomi Surge S1 |
Nvidia Tegra X1 |
– Đối với chỉnh sửa UHD (1440p):
Qualcomm Snapdragon 808, 810, 820 | Qualcomm Snapdragon 845 |
Samsung Exynos 8 Octa 8890 |
– Đối với chỉnh sửa FHD (1080p):
Qualcomm Snapdragon 805 | Qualcomm Snapdragon 800, 801 |
Qualcomm Snapdragon 626 | Qualccomm Snapdragon 435 |
Tegra K1 (64 bit, T132) | Huawei Kirin 950 HiSilicon 3650 |
Huawei Kirin 920 HiSilicon 3630 | Samsung Exynos 7 Octa 7420 |
MediaTek MT6797, MT8173, MT6752 | MediaTekMT6735,6753,8127,8163 |
Intel Atom Z3560 (Moorefield) |
Một số biến thể của Chipset Snapdragon 805 có thể hỗ trợ chỉnh sửa UHD hoặc 4K, nhưng hầu hết chỉ hỗ trợ FHD (1080p). Chỉ sử dụng các lớp video trên MT6735, 6753, 8127, 8163 hoặc MT 6757 có thể dẫn đến giảm hiệu suất xem trước và xuất khẩu.
– Đối với chỉnh sửa HD (720p):
Samsung Exynos 7 Octa 7580 (chỉ 720p). Để có kết quả tốt nhất trên Exynos 7 Octa 7580, hãy đặt tốc độ bit xuất thành tối đa khi chia sẻ.
Qualcomm Snapdragon 615/616/617/625/650/652 (chỉ 720p)
Điều quan trọng cần biết là nhiều mẫu điện thoại và máy tính bảng phổ biến được sản xuất theo nhiều cấu hình, sử dụng các chipset khác nhau. Vì vậy, nếu bạn đang có kế hoạch mua một thiết bị đặc biệt để chạy KineMaster, vui lòng kiểm tra cẩn thận chipset trước.
Xin lưu ý rằng các chipset Marvell và TI OMAP không được hỗ trợ và do hạn chế về kỹ thuật, không có kế hoạch trong tương lai để thêm hỗ trợ.
Mặc dù bạn có thể sử dụng KineMaster với nhiều chipset khác, xin lưu ý rằng chúng tôi không thể đảm bảo liệu nó có hoạt động hay không, do đó, các lớp video có thể không khả dụng và bạn có thể bị giảm hiệu suất trong một số trường hợp. Vui lòng ghi nhớ điều này trước khi đưa ra bất kỳ quyết định mua nào về thiết bị di động nếu bạn cần nó để chạy KineMaster.
Đây là ví dụ Chipset của OPPO Reno 4. Màn hình kiểm tra hiệu suất của thiết bị
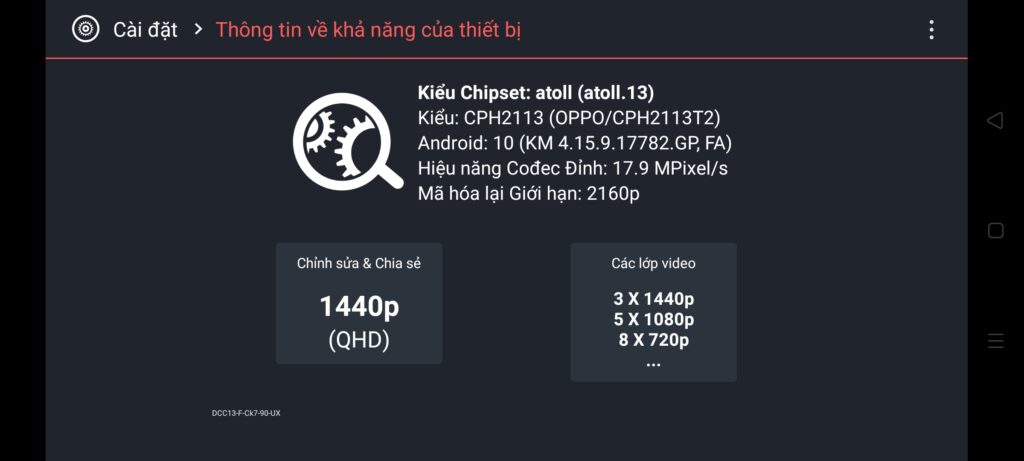
Phân tích hiệu suất phần cứng (Hardware Performance Analysis): Nếu KineMaster không có cấu hình hiệu suất tích hợp cho thiết bị của bạn, thì một đề xuất bật lên để chạy Phân tích Hiệu suất Phần cứng sẽ xuất hiện khi bạn khởi động ứng dụng. Quá trình này mất vài phút để hoàn thành. Sau khi chạy phân tích hiệu suất phần cứng, có ba kết quả có thể xảy ra về số lượng lớp video được hỗ trợ và độ phân giải nhập / xuất tối đa. Bạn có thể kiểm tra kết quả bằng cách vào màn hình Thông tin khả năng thiết bị, có thể truy cập thông qua biểu tượng bánh răng trên màn hình danh sách dự án KineMaster.
Cải thiện hiệu suất (Improved Performance): Điều này có nghĩa là phân tích tiết lộ rằng thiết bị của bạn có khả năng hoạt động tốt hơn so với “dự đoán” ban đầu được tạo bởi KineMaster. Trong trường hợp này, bạn có thể có các tùy chọn cho nhiều lớp video hơn hoặc độ phân giải nhập / xuất cao hơn. Những con số được cải thiện này sẽ xuất hiện trong màn hình Thông tin khả năng thiết bị có sẵn thông qua biểu tượng bánh răng trên màn hình danh sách dự án.
Hiệu suất không thay đổi (Unchanged Performance):Điều này có nghĩa là phân tích cho thấy dự đoán ban đầu của KineMaster là chính xác và hiệu suất thiết bị của bạn phù hợp với hiệu suất mong đợi. Trong trường hợp này, sẽ không có thay đổi về số lượng lớp video có sẵn hoặc độ phân giải nhập / xuất, nhưng bạn vẫn có thể xem thông tin khả năng trong màn hình Thông tin khả năng thiết bị có sẵn thông qua biểu tượng bánh răng trên màn hình danh sách dự án.
Hiệu suất giảm (Reduced Performance): Điều này xảy ra trong những trường hợp rất hiếm, tuy nhiên đối với một số ít người dùng trải nghiệm điều này, đây là một số lời khuyên.
Có hai lý do có thể xảy ra tại sao điều này có thể xảy ra:
Một ứng dụng khác có thể đã can thiệp vào phân tích. Khởi động lại thiết bị của bạn, đảm bảo không có ứng dụng nào khác đang chạy, khởi chạy KineMaster và chạy lại Phân tích hiệu suất phần cứng. Để làm điều này:
- Khởi động lại điện thoại hoặc máy tính bảng của bạn
- Bắt đầu KineMaster (không chạy bất kỳ ứng dụng nào khác trước đây)
- Chọn biểu tượng bánh răng trên màn hình danh sách dự án
- Chọn “Thông tin về khả năng của thiết bị”
- Nhấn vào menu “…” ở góc trên bên phải màn hình
- Chọn Run Phân tích ngay.
- Sau khi phân tích hoàn tất, nếu bạn vẫn không thấy kết quả được cải thiện, điều đó có nghĩa là rất có thể dự đoán hiệu suất ban đầu đã sai (xem bên dưới).
Dự đoán ban đầu của KineMaster về hiệu suất thiết bị của bạn có thể đã sai. Ví dụ, KineMaster có thể đoán rằng thiết bị của bạn có khả năng xử lý 2 lớp video trong khi thực tế nó chỉ có thể xử lý một lớp. Điều này có thể đúng ngay cả khi bạn đã tạo thành công một dự án với hai lớp video trước khi chạy phân tích hiệu suất.
Lý do là trong quá trình Phân tích Hiệu suất Phần cứng (Hardware Performance Analysis), KineMaster kiểm tra trường hợp xấu nhất: số lớp video tối đa ở độ phân giải tối đa cùng lúc với chuyển đổi mờ dần giữa hai video clip khác trên dòng thời gian chính, cũng tại độ phân giải tối đa với điều khiển tốc độ được áp dụng và toàn bộ dự án được xuất ở độ phân giải được hỗ trợ tối đa.
Trong thực tế, bạn có thể đẩy phần cứng ít hơn mức này và có thể là có thể (ví dụ: hai lớp video, nhưng với hình ảnh trên dòng thời gian chính và không kiểm soát tốc độ), nhưng lý do chúng tôi không hỗ trợ chính thức là vì chúng tôi không thể đảm bảo rằng việc xuất khẩu sẽ thành công trong mọi trường hợp.
Nếu bạn thấy mình trong tình huống này (nơi nó đang hoạt động trước khi chạy phân tích hiệu suất phần cứng, nhưng đã ngừng hoạt động sau đó), bạn có thể “xóa” kết quả phân tích hiệu suất phần cứng bằng cách xóa dữ liệu ứng dụng KineMaster trong Trình quản lý ứng dụng trong Cài đặt Android, sau đó chọn không chạy phân tích hiệu suất khi bạn khởi động lại KineMaster. Xin lưu ý rằng điều này về cơ bản là rủi ro của riêng bạn, bạn có thể tạo một dự án quá nặng cho thiết bị của mình và không thể xuất được (dẫn đến lỗi “codec init fail” khi xuất).
Chúng tôi đang nỗ lực để liên tục mở rộng và cải thiện hỗ trợ trên các chipset khác.
Thông tin về việc có hay không bất kỳ thiết bị cụ thể nào có hỗ trợ lớp Video có thể được tìm thấy trong Troubleshooting (xử lý sự cố).
3. Quyền lợi đăng ký (System Requirements)
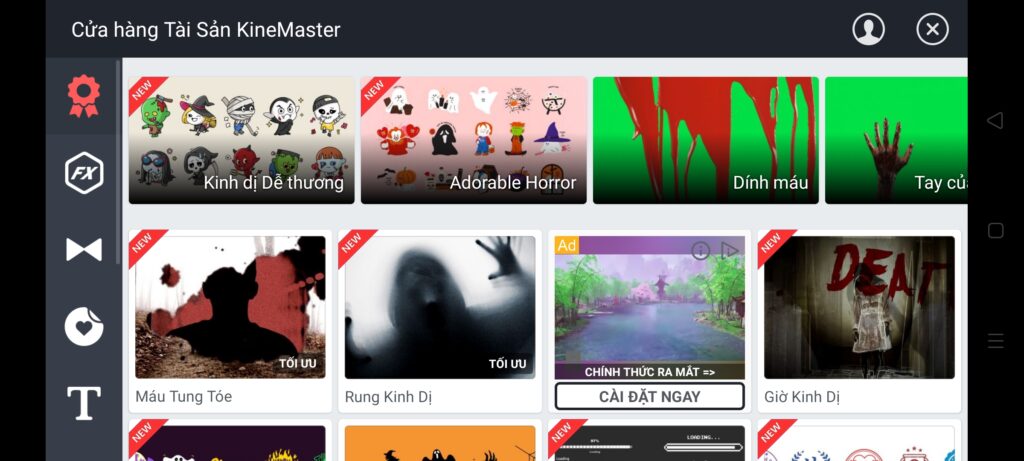
KineMaster là một ứng dụng trả phí, được hỗ trợ bởi một mô hình đăng ký. Việc người dùng đã đăng ký cho phép KineMaster không chỉ tiếp tục được phát triển và mở rộng với các tính năng mới mà còn có thể tiếp tục hỗ trợ các thiết bị và phiên bản hệ điều hành mới nhất khi chúng có sẵn.
Bạn có thể sử dụng KineMaster bao nhiêu tùy thích trước khi đăng ký, nhưng tất cả các video của bạn sẽ có một hình mờ được tạo bởi KineMaster. Đăng ký KineMaster sẽ xóa hình mờ khỏi video, cũng như cung cấp các lợi ích bổ sung.
Cụ thể, lợi ích đăng ký bao gồm:
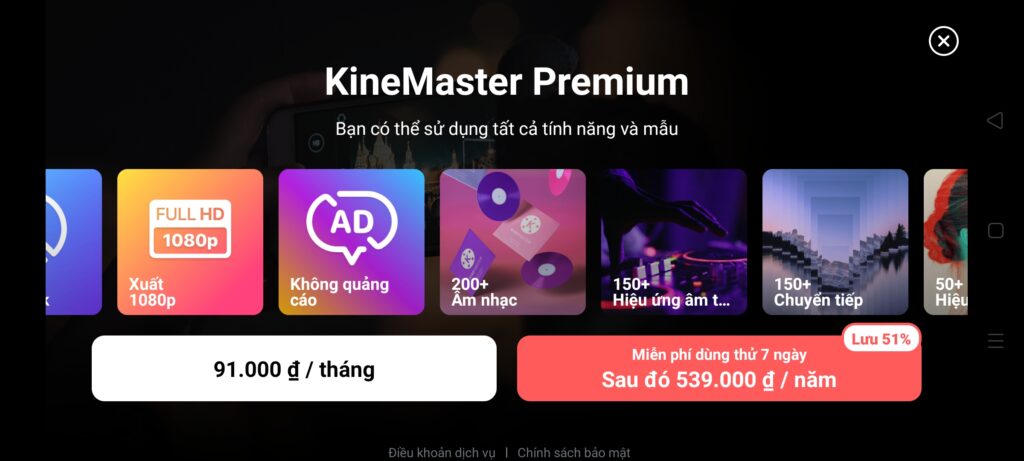
Tùy chọn thanh toán của KineMasster được thiết kế để đưa sức mạnh của KineMaster vào tay mọi người.
Hỗ trợ ưu tiên (Chỉ người đăng ký hàng năm): Bỏ qua phía trước của dòng khi bạn cần giúp đỡ! Hỗ trợ nhanh chóng đặt bạn trước tất cả các khách hàng miễn phí, giảm thời gian chờ đợi để được hỗ trợ. Để nhận được hỗ trợ cấp tốc, chạm vào Trợ giúp trên màn hình chính của KineMaster, sau đó chọn Hỗ trợ Email và làm theo các bước được cung cấp trong ứng dụng. Lưu ý rằng các yêu cầu liên quan đến thanh toán hoặc các vấn đề liên quan đến thanh toán khác luôn được giải quyết bất kể trạng thái đăng ký của bạn.
Nội dung cao cấp: Truy cập nội dung cao cấp trong Cửa hàng tài sản, như âm nhạc, hiệu ứng âm thanh, nhãn dán, và lớp phủ hoạt hình! (Trong Cửa hàng tài sản, tài sản chỉ dành cho người đăng ký là các mục được đánh dấu bằng nhãn Premium). Mặc dù tất cả các tính năng đều có sẵn miễn phí, một số tính năng cũng có cài đặt cao cấp.
Không có hình mờ: Người đăng ký không nhìn thấy hình mờ Được tạo bằng KineMaster ‘trong ứng dụng hoặc sau khi xuất video. Lưu ý rằng nếu bạn đã chia sẻ video trước khi đăng ký, hình mờ sẽ được nướng trong video trên các video đó; chỉ cần xuất lại chúng sau khi đăng ký để xóa hình mờ.
Xóa quảng cáo (Android): Người đăng ký Android sẽ thấy quảng cáo bị xóa khỏi ứng dụng.
CHƯƠNG I - QUY TRÌNH LÀM VIỆC
1. Bắt đầu một dự án mới
Khi mở KineMaster lần đầu tiên, bạn sẽ được cung cấp một số tùy chọn. Khai thác Dự án mới (New Project) nút ở trung tâm sẽ cho phép bạn bắt đầu một dự án mới. Nút Cửa hàng tài sản (Asset Store) màu đỏ ở bên trái sẽ đưa bạn đến Cửa hàng tài sản KineMaster. Nút YouTube màu đỏ ở bên phải sẽ đưa bạn đến kênh YouTube KineMaster nổi tiếng của chúng tôi.
Các nút trắng trong suốt, từ trái sang phải, sẽ mở Menu Cài đặt KineMaster, Menu Trợ giúp và Trợ lý Dự án (Project Assistant). Xin lưu ý rằng Trợ lý Dự án chỉ có trên thiết bị Android.
Trên Android, có hai phương pháp để bắt đầu một dự án mới: Chọn Dự án trống (Empty Project) hoặc sử dụng Trợ lý dự án (Project Assistant). Trên iOS, chỉ tồn tại tùy chọn Dự án trống (Empty Project).
2. Bắt đầu với trợ lý dự án (Android): [Starting with the Project Assistant (Android)]
KineMaster có thể giúp bạn chuyển từ các video clip thô sang một video được đánh bóng, có thể xuất bản chỉ trong một vài thao tác! Trợ lý dự án có thể hướng dẫn bạn thực hiện các video theo chủ đề tuyệt vời một cách nhanh chóng. Lưu ý rằng ngay cả với Trợ lý dự án, bạn vẫn có toàn quyền kiểm soát các dự án của mình.
- Nhấn nút Trợ lý dự án (Project Assistant).
- Nhập tên cho dự án của bạn và nhấn OK.
- Chạm vào video và hình ảnh trong trình duyệt phương tiện để thêm chúng vào dự án của bạn. Nhấn vào Tiếp theo.
- Nhấn vào một chủ đề để chọn nó. Nhấn vào Tiếp theo.
- Nhập tiêu đề văn bản Mở (Opening), Giữa (Middle) và Kết thúc (Ending) để xuất hiện trong dự án. Nhấn vào Tiếp theo.
- Nhấn vào một danh mục bên trái để chọn âm nhạc. Các tùy chọn Tài sản âm nhạc và Tài sản SFX cho phép bạn sử dụng nhạc gốc do KineMaster cung cấp; nếu bạn chưa tải xuống bất kỳ bản nhạc nào, những bản này sẽ nhắc bạn truy cập Cửa hàng tài sản.
- Nhấn Thêm (nút Plus) để chèn nhạc bạn muốn vào dự án video của mình. Nhấn vào Tiếp theo.
- Tại thời điểm này, bạn có thể chỉnh sửa video của mình bằng giao diện KineMaster tiêu chuẩn. Tham khảo chỉnh sửa dự án cơ bản (Basic Project Editing) để biết thêm thông tin về chỉnh sửa dự án của bạn.
- Khi hoàn tất, hãy nhấn chia sẻ để xuất video thành phẩm của bạn sang thư viện, Youtobe, Facebook, Dropbox hoặc các dịch vụ khác.
3. Bắt đầu từ một dự án trống:
Bắt đầu với Dự án trống cung cấp cho bạn toàn quyền kiểm soát video của bạn ngay từ đầu
- Nhấn vào Dự án mới (New Project) để tạo dự án.
- Nhấn Media. Bạn có thể chọn video, hình ảnh hoặc hình nền cho dự án của mình.
- Nhấn Record để ghi trực tiếp từ thiết bị của bạn để sử dụng trong dự án của bạn.
- Nhấn vào Audio. Bạn có thể chọn từ bản ghi hoặc nhạc từ thiết bị của mình.
- Nhấn Giọng nói (Voice) để ghi âm giọng nói cho video của bạn.
- Nhấn vào Layer để thêm nhiều mục vào dự án của bạn. Xem chương 4: Dòng thời gian thứ cấp (The Secondary Timeline) biết thêm thông tin.
- Chạm vào Cửa hàng tài sản (Asset Store) để truy cập Cửa hàng tài sản KineMaster, nơi bạn có thể tải xuống nhiều loại vật phẩm bổ sung để nâng cao dự án của mình, chẳng hạn như nhạc miễn phí, phông chữ, lớp phủ, hiệu ứng âm thanh, hình động, v.v.
- Tham khảo chỉnh sửa dự án cơ bản để tìm hiểu thêm về chỉnh sửa dự án của bạn.
- Khi hoàn tất, hãy nhấn Chia sẻ để xuất video thành phẩm của bạn và lưu nó vào Camera Roll hoặc Thư viện hoặc để chia sẻ nó qua, YouTube, Facebook, Dropbox hoặc các dịch vụ khác.
Android – Có thể tìm thấy các video được chia sẻ trong thư mục xuất của thiết bị (thường là KineMaster / Xuất /) iPhone – Trừ khi Camera Roll được chỉ định khi chia sẻ, các video được chia sẻ được giữ trong ứng dụng KineMaster, có thể được truy cập qua iTunes – Chia sẻ tệp – KineMaster.
4. Sử dụng Muserk để xóa Watarmark trên Youtobe (chỉ dành cho Android):
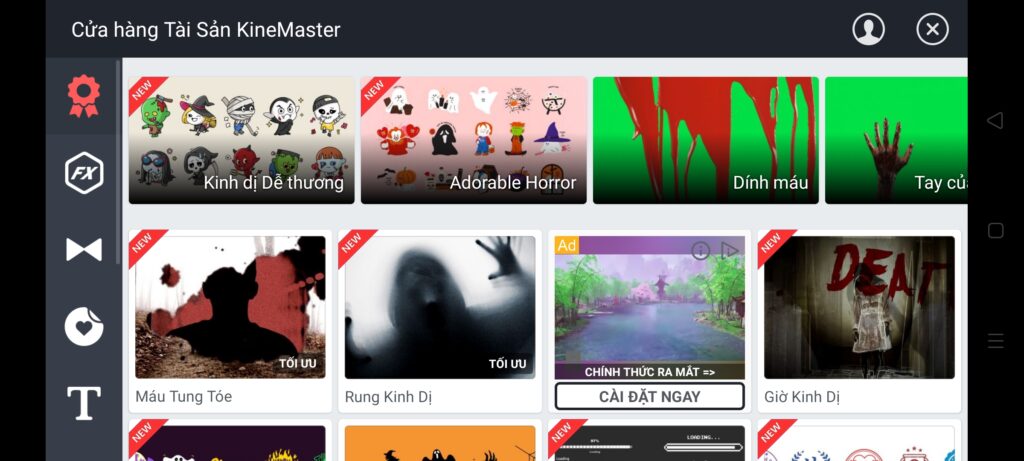
KineMaster đã hợp tác với Muserk để cung cấp cho bạn một cách miễn phí để xóa hình mờ “Made with KineMaster” khỏi video của bạn đồng thời có được âm nhạc chất lượng.
Chỉ cần sử dụng bất kỳ bản nhạc Muserk nào có sẵn miễn phí trong Cửa hàng tài sản KineMaster và hình mờ “Made with KineMaster” sẽ tự động bị xóa khỏi video của bạn khi chia sẻ trực tiếp lên YouTube.
Xin lưu ý các bản nhạc này chỉ dành cho mục đích cá nhân, phi thương mại. Để biết thông tin giấy phép đầy đủ. Xem thỏa thuận cấp phép Muserk trên trang web Kinemaster. Một vài những điều bạn nên biết (nhưng hãy đọc toàn bộ thỏa thuận để biết chi tiết):
- * Bạn không thể kiếm tiền từ các video sử dụng các bản nhạc này
- * Chúng tôi có thể tự động kiến tiền từ video của bạn nếu bạn sử dụng các bản nhạc này (nói cách khác, một số người xem của bạn có thể thấy quảng cáo trên kênh của bạn).
- * Để hình mờ được loại bỏ, âm nhạc phải được nghe rõ ràng trong nền cho hầu hết video.
Để tận dụng tối đa lợi thế của việc sử dụng âm nhạc từ Muserk, hãy làm theo các bước dưới đây.
- Tạo một dự án mới, hoặc mở một dự án hiện có như bình thường.
- Nhấn vào Cửa hàng tài sản – Âm nhạc (Asset Store – Music), sau đó chọn bất kỳ bản nhạc nào trong danh mục Muserk và nhấn Tải xuống.
- Khi được cài đặt, các bản nhạc Muserk đã chọn sẽ có sẵn trong Trình duyệt âm thanh (Audio Browser) trong Tài sản âm nhạc (Music Assets). Thêm một bản nhạc Muserk cho dự án của bạn.
- Nhấn Xác nhận để rời khỏi Trình duyệt âm thanh và tiếp tục chỉnh sửa dự án của bạn như bình thường. Lưu ý rằng để loại bỏ hình mờ hoạt động, âm nhạc phải ở mức âm lượng có thể nghe được trong một phần đáng kể của video của bạn; Việc cắt nhạc quá nhiều hoặc giảm âm lượng quá nhiều có thể khiến việc xóa hình mờ không thành công.
- Khi chỉnh sửa xong dự án của bạn, hãy nhấn Chia sẻ và sau đó YouTube để xuất dự án của bạn sang YouTube.
- Nhấn Đồng ý và Tiếp tục để tiếp tục.
- Chọn chất lượng xuất khẩu mong muốn. Khi quá trình xuất hoàn tất, đoạn hội thoại YouTube sẽ xuất hiện. Đã nhập thông tin cần thiết và sau đó nhấn Tải lên.
- Lưu ý rằng hình mờ đã bị xóa! Thưởng thức video không có hình mờ và âm thanh chất lượng cao!
CHƯƠNG II- TÌM HIỂU GIAO DIỆN
1. Menu chính
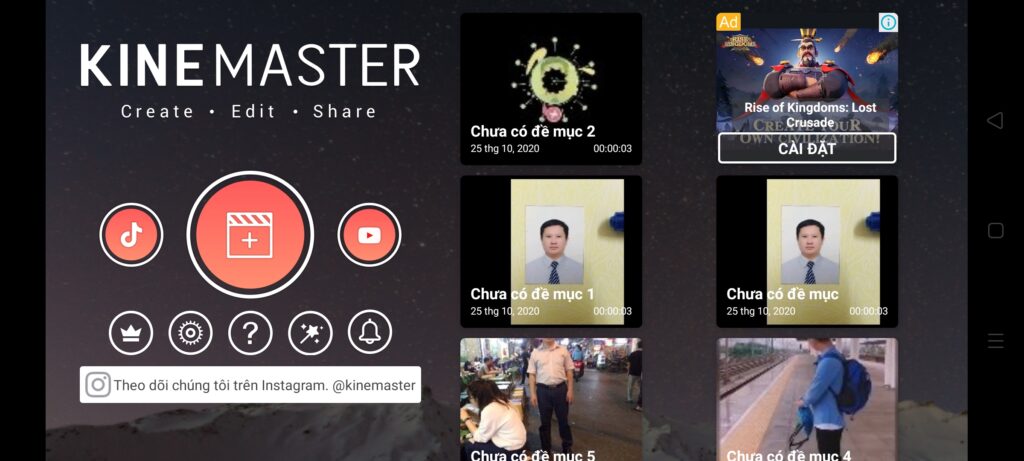
Khi bạn nhập KineMaster, bạn sẽ được trình bày với Danh sách dự án. Từ đây, bạn có thể bắt đầu một dự án mới, truy cập các dự án trước đó (nếu có), cũng như xem Cài đặt KineMaster, Cửa hàng tài sản Và giúp đỡ.
1.1. Bắt đầu/Tiếp tục một dự án (Starting/Continuing a Project)
Nhấn vào dự án mới (New Project) để bắt đầu một dự án mới. Xem chương 2 – Quy trình làm việc cho dự án mới.
Nhấn vào bất kỳ hình thu nhỏ dự án trước để xem màn hình Chi tiết dự án. Từ đây, bạn có thể nhấn Bắt đầu để tiếp tục chỉnh sửa dự án của bạn, Chơi để xem trước dự án của bạn, Chia sẻ để xuất sang các trang web phát video phổ biến cũng như cho thiết bị của bạn, Dự án trùng lặp và Xóa. Lưu ý rằng các dự án đã xóa không thể được phục hồi.
1.2. Cài đặt KineMaster (KineMaster Settings) cho Adroid, iphone thì khác một chút
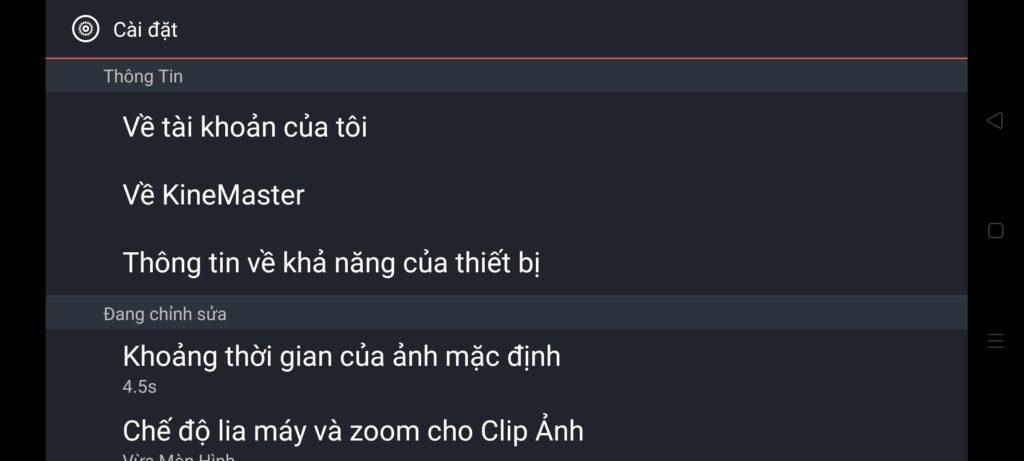
Nhấn cài đặt (Settings) để truy nhập cài đặt cho toàn bộ ứng dụng. Các mục sau đây sẽ được hiển thị:
Giới thiệu về tài khoản của tôi (About My Account): Hiển thị thông tin về loại tài khoản của bạn (Pro hoặc Miễn phí). Nếu bạn đang sử dụng phiên bản miễn phí của KineMaster, màn hình này là một trong những nơi bạn có thể mua đăng ký tự động gia hạn hàng tháng hoặc hàng năm. Đối với người dùng không có quyền truy cập vào thẻ tín dụng và / hoặc cư trú tại quốc gia nơi số dư thẻ quà tặng Google Play không thể sử dụng để đăng ký, chúng tôi cũng cung cấp thẻ một lần 30 ngày, chỉ có sẵn để mua trên màn hình này . Nếu bạn đã nhận được khóa giấy phép KineMaster (từ giấy phép số lượng lớn hoặc mua hàng doanh nghiệp) hoặc mã khuyến mại từ một cuộc triển lãm, cuộc thi hoặc sự kiện khác, vui lòng không nhập nó trên màn hình này. Trừ khi được hỗ trợ bởi KineMaster nhân viên.
Giới thiệu về KineMaster (About KineMaster): Hiển thị phiên bản KineMaster, cũng như các liên kết đến Thông tin pháp lý, Chính sách bảo mật và Điều khoản dịch vụ của chúng tôi (mà bạn cũng có thể tìm thấy trên trang web của chúng tôi tại http://www.kinemaster.com
Cài đặt IOS (Iphone/iPad): Cài đặt này sẽ đưa bạn đến ứng dụng Cài đặt iPhone / iPad. Ở đó bạn sẽ có thể cấp cho KineMaster quyền truy cập ảnh, micrô, máy ảnh và hơn thế nữa.
Thông tin về khả năng của thiết bị (DCI) [ Device Capability Information (DCI) (Android Only)]: Màn hình này hiển thị thông tin về thiết bị của bạn, cũng như khả năng chỉnh sửa, chia sẻ và lớp video của thiết bị. Lưu ý rằng khả năng của lớp video thay đổi theo độ phân giải xuất có sẵn.
Đối với thiết bị Android, nếu bạn nghĩ rằng thông tin hiển thị bị lỗi, bạn có thể chạy Phân tích hiệu suất phần cứng để phát hiện thông tin chính xác cho thiết bị của mình. Để có kết quả tốt nhất, trước tiên hãy khởi động lại thiết bị của bạn và đảm bảo không có ứng dụng nào khác (đặc biệt là trình ghi màn hình) đang chạy, sau đó quay lại màn hình này và nhấn⋮ ở phía trên bên phải màn hình và chọn Chạy Phân tích ngay. Việc này sẽ mất 3-5 phút, nhưng nó sẽ dự đoán chính xác khả năng của thiết bị của bạn.
Thời lượng ảnh mặc định (Default Photo Duration): Độ dài mặc định (tính bằng giây) của hình ảnh khi được đặt trên Dòng thời gian. Độ bão hòa được điều chỉnh từ 0,75 đến 15 giây.
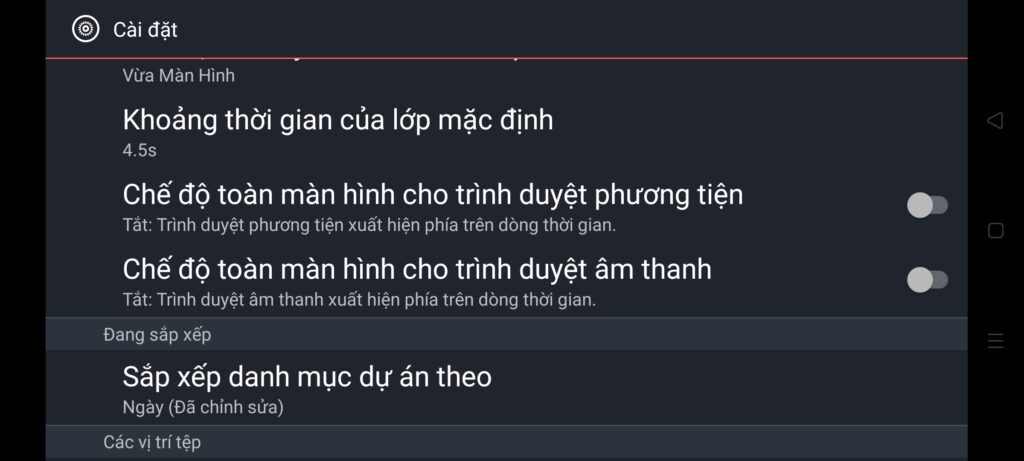
Cắt ảnh mặc định (Default Photo Cropping): Phương pháp cắt xén mặc định cho ảnh khi được đặt trên dòng thời gian hoặc khi (Dòng thời gian chính) Cắt được chọn. Lựa chọn bao gồm những điều sau đây.
Vừa vặn màn hình (Fit in Screen): Hình ảnh sẽ nằm gọn trong màn hình mà không bị cắt xén. Điều này có thể dẫn đến các thanh màu đen nếu tỷ lệ khung hình không khớp với dự án.
Màn hình điền (Fill Screen): Hình ảnh sẽ nằm gọn trong màn hình mà không có các vạch đen, nhưng cắt xén có thể xảy ra nếu tỷ lệ khung hình không khớp với dự án.
Ken Burns/Cắt và Pan (ngẫu nhiên): Hình ảnh sẽ phóng to, trong hoặc ngoài, từ từ trong suốt thời gian của vụ mùa. Hướng thu phóng được xác định bởi các vị trí Bắt đầu và Kết thúc được chọn ngẫu nhiên.
Ken Burns / Cắt và Pan (Nhận dạng khuôn mặt – Face Recognition): Điểm trung tâm của zoom là bất kỳ khuôn mặt hoặc nhóm khuôn mặt nào được phát hiện trong ảnh. Nếu không có khuôn mặt nào được phát hiện, điều này hoạt động giống như “Ngẫu nhiên”.
Thời lượng lớp mặc định (Default Layer Duration): Độ dài mặc định (tính bằng giây) của các lớp được đặt trên Dòng thời gian. Thời lượng được điều chỉnh từ 0,25 đến 15 giây.
Chế độ toàn màn hình trình duyệt phương tiện(Chỉ dành cho Android) [Media Browser Full-Screen Mode]: Nếu được đặt thành Bật, Trình duyệt phương tiện sẽ lấp đầy màn hình khi mở. Nếu được đặt thành Tắt, dòng thời gian sẽ hiển thị.
Chế độ toàn màn hình trình duyệt âm thanh(Chỉ dành cho Android) [Audio Browser Full-Screen Mode]: Nếu được đặt thành Bật, Trình duyệt âm thanh sẽ lấp đầy màn hình khi mở. Nếu được đặt thành Tắt, dòng thời gian sẽ hiển thị.
Nguồn ghi âm (Audio Recording Source): Xác định nguồn âm thanh được ghi. Trên Android, các lựa chọn là Máy quay phim, Giọng nói và Tự động.
Máy quay phim (Camcorder): Thao tác này sẽ chọn mic thường hướng về cùng hướng với camera. Được thiết kế để ghi lại âm thanh để đi kèm với video.
Giọng nói (Voice): Tùy chọn này được tối ưu hóa cho giọng nói. Thông thường, mic thường sẽ là mic mặt trước trên điện thoại hoặc mic gắn kèm. Nếu không có mic được gắn, cài đặt này có thể cố gắng thực hiện khử nhiễu nền.
- Tự động (Auto): Giọng nói sẽ được sử dụng để ghi âm giọng nói và máy quay sẽ được sử dụng khi quay phim.
Trên iPhone hoặc iPad, các lựa chọn có thể bao gồm Tự động (Auto), Dưới cùng (Bottom), Mặt trước (Front), Mặt sau (Back).
Sắp xếp danh sách dự án theo (Sort Project List By): Có thể sắp xếp ngày dự án theo Ngày (Đã chỉnh sửa), Ngày (Đã tạo) và Tên.
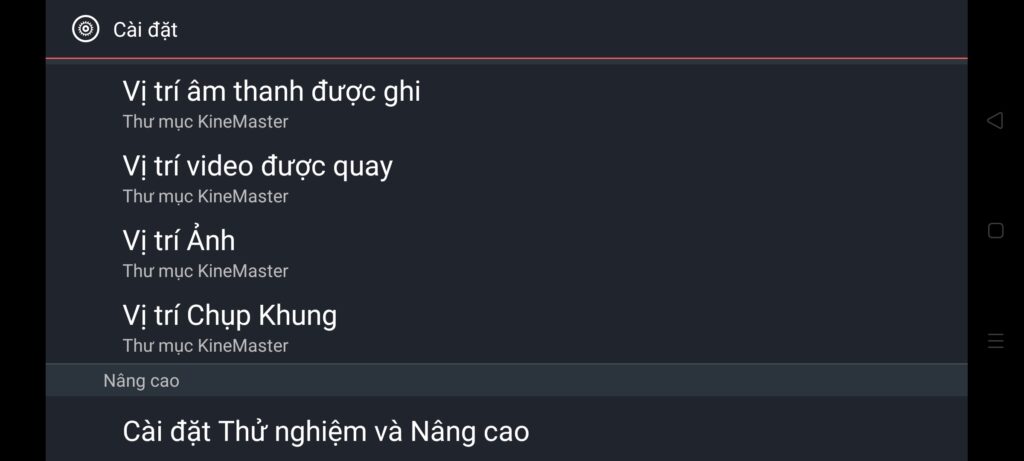
Địa điểm ghi âm (Recorded Audio Location – Adroid Only): Thư mục mặc định cho tất cả các tệp âm thanh được ghi trong KineMaster. Các tùy chọn là, Thư mục mặc định thiết bị, Thư mục KineMaster và Thư mục dự án-cụ thể.Tùy chọn mặc định là Thư mục KineMaster.
Địa điểm video đã ghi(Chỉ dành cho Android): Thư mục mặc định cho tất cả các tệp video được ghi trong KineMaster. Các tùy chọn là, Thư mục mặc định thiết bị, Thư mục KineMaster và Thư mục dự án-cụ thể. Tùy chọn mặc định là Thư mục KineMaster.
Hình ảnh Địa điểm(Chỉ dành cho Android) [Photos Location]: Thư mục mặc định cho ảnh được chụp trong KineMaster. Tùy chọn là,Thiết bị thư mục mặc định, Thư mục KineMaster và Thư mục Dự án -Specific. Tùy chọn mặc định là Thư mục KineMaster.
Vị trí chụp khung(Chỉ dành cho Android) [Frame Capture Location]: Thư mục mặc định cho các khung được chụp trong KineMaster. Các tùy chọn là, Thư mục mặc định thiết bị, Thư mục KineMaster và Thư mục dành riêng cho dự án. Tùy chọn mặc định là Thư mục KineMaster.
Xin lưu ý rằng KineMaster hiện không thể đọc hoặc lưu vào thẻ SD. Tất cả các tệp phương tiện của bạn sẽ cần phải được giữ trong một thư mục trên ổ đĩa nội bộ của bạn. Khi bạn chọn Vị trí cho các tệp phương tiện của mình, hãy lưu ý rằng việc di chuyển các tệp của bạn bằng một ứng dụng khác sẽ dẫn đến việc chuyển các tệp của bạn sang vị trí mới này.
Cài đặt nâng cao và thử nghiệm(Chỉ dành cho Android) [Advanced and Experimantal Settings]: Các cài đặt bổ sung có thể hoặc không thể hoạt động chính xác và có thể có hoặc không có trong các phiên bản tương lai của KineMaster. Ngoại trừ Thu thập dữ liệu chẩn đoán xuất khẩu, chỉ nên được sử dụng theo hướng của Nhóm KineMaster, người dùng có thể tự do sử dụng các cài đặt này. Cài đặt mặc định cho từng mục là Tắt
Chế độ phân cấp trình duyệt phương tiện (Media Browser Hierarchical Mode): Nếu được đặt thành Bật, Trình duyệt phương tiện sẽ hiển thị phân cấp thư mục điền. Nếu được đặt thành Tắt, cấu trúc phân cấp thư mục trong Trình duyệt phương tiện sẽ không thay đổi.
Hiển thị máy đo biên độ âm thanh khi ghi âm (Show Audio Amplitude Meter When Recording): Nếu được đặt thành Bật, máy đo biên độ âm thanh sẽ hiển thị khi quay video thông qua KineMaster ở Chế độ máy quay.
Cho phép tốc độ khung hình xuất cao hơn 30 khung hình / giây (Allow export frame rates higher than 30fps): Nếu được đặt thành Bật, các thiết bị tương thích chỉnh sửa 60fps sẽ có thể xuất tối đa 60 khung hình / giây.
Thu thập dữ liệu chẩn đoán xuất khẩu (Collect Export Diagnostic Data): Nếu được đặt thành Bật, xuất dữ liệu chẩn đoán sẽ được thu thập. Tính năng này chỉ nên được sử dụng theo hướng dẫn của Nhóm KineMaster và có thể tạo rất nhiều tệp có thể chiếm nhiều dung lượng trên thiết bị của bạn.
- Chế độ lớp video không giới hạn (Unlimited Video Layer Mode): Điều này cho phép bạn thêm nhiều hơn số lớp video được hỗ trợ vào các dự án của bạn. Kích hoạt tính năng này có thể khiến KineMaster gặp sự cố trong khi chỉnh sửa hoặc xuất nếu số lớp video vượt quá khả năng kết xuất của thiết bị.
Mẹo KineMaster: Cách nhập mã khuyến mại và khóa cấp phép.
Để sử dụng mã khuyến mại hoặc mã cấp phép nhận được từ một cuộc thi, sự kiện hoặc trực tiếp từ bộ phận Hỗ trợ, bạn phải có Tài khoản KineMaster. Tài khoản này tách biệt với tài khoản Google Play của bạn và hiện tại cũng tách biệt với tài khoản cộng đồng của chúng tôi. Để áp dụng mã của bạn (và tạo tài khoản KineMaster), vui lòng truy cập trên máy tính hoặc thiết bị di động: https://www.kinemaster.com/promo.
Đăng ký tài khoản KineMaster – Nếu bạn đã đăng nhập, trang này sẽ hiển thị thông tin hữu ích về tài khoản KineMaster của bạn.
Khi nhập một địa chỉ email duy nhất, bạn sẽ được hỏi tên và mật khẩu. Sau khi tạo tài khoản, bạn sẽ có thể nhập mã khuyến mại sẽ được áp dụng cho tài khoản của bạn trong thời gian thực.
Sau này, chỉ cần đăng nhập vào tài khoản KineMaster mới trên thiết bị của bạn bằng cách truy cập vào màn hình Giới thiệu về tài khoản của tôi trong Cài đặt KineMaster được đề cập ở trên để kích hoạt ứng dụng trên thiết bị của bạn.
1.3. Trợ giúp Kinemaster
Màn hình trợ giúp của KineMaster – Nhận phản hồi chuyên nghiệp từ nhân viên hỗ trợ thân thiện của KineMaster
Nhấn Trợ giúp để xem các phương thức nhận trợ giúp khác nhau nếu dự án KineMaster của bạn.
Giúp: Duyệt Trung tâm trợ giúp KineMaster với thông tin về khả năng tương thích, thanh toán và đăng ký thiết bị, khắc phục sự cố, cũng như hướng dẫn, phiên bản được phân đoạn của hướng dẫn sử dụng này và Câu hỏi thường gặp về KineMaster. (Yêu cầu kết nối Internet.)
Trang web: Duyệt trang web KineMaster để biết thêm thông tin về KineMaster!
Hỗ trợ email: Gửi yêu cầu hỗ trợ cho KineMaster. Vui lòng đảm bảo chọn chính xác từ các tùy chọn được cung cấp để cho phép Nhóm KineMaster giải quyết hiệu quả mọi vấn đề. Ngoài ra, hãy chắc chắn là rất chi tiết trong trình của bạn. Thuê bao hàng năm của KineMaster có quyền truy cập vào hỗ trợ ưu tiên.
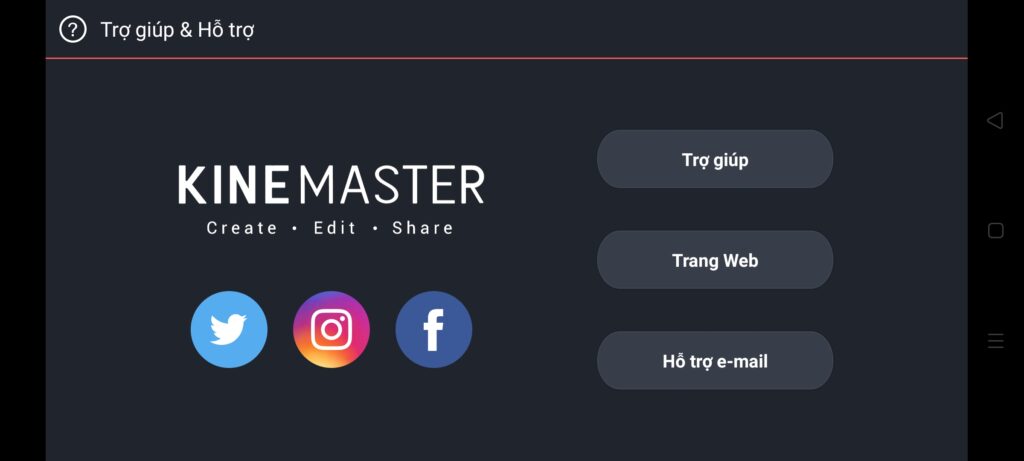
1.4. Cửa hàng tài sản KineMaster (KineMaster Asset Store):
Cho phép bạn truy cập các tài sản chuyên nghiệp, chẳng hạn như âm nhạc, hiệu ứng âm thanh, hiệu ứng hình ảnh và chuyển tiếp, nhãn dán, lớp phủ hoạt hình, đồ họa clip, phông chữ và nội dung thương hiệu khác nhau. Chạm vào Cửa hàng tài sản trên màn hình chính KineMaster (cũng như trong các dự án KineMaster) để duyệt tìm tài sản. Người dùng cao cấp có quyền truy cập vào tài sản cao cấp không có sẵn cho người dùng miễn phí. Thông tin thêm về Cửa hàng tài sản có thể được tìm thấy trong chương 5: Cửa hàng tài sản.
2. Chọn một tỷ lệ khung hình (Selection An Aspect Ratio):
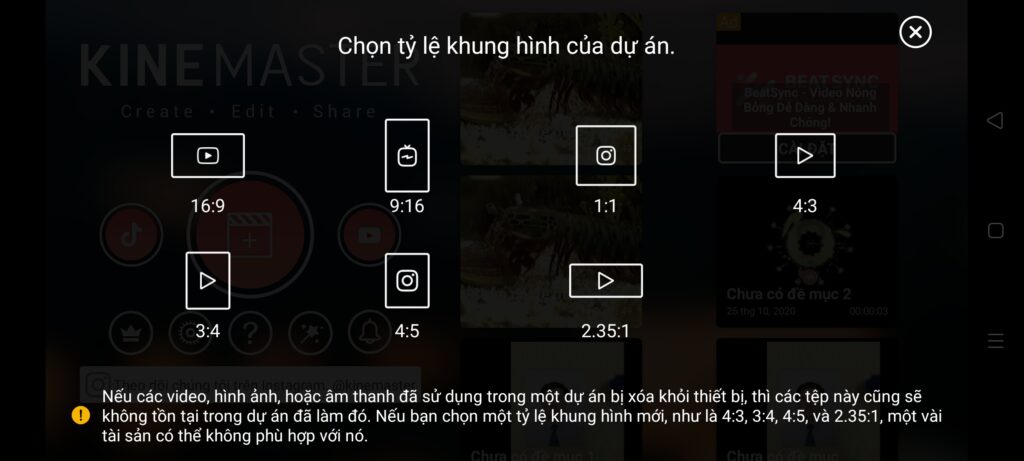
Trong KineMaster 4.7 trở lên, người dùng có thể chọn từ ba tỷ lệ khung hình khác nhau 16: 9 (Ngang), 1: 1 (Hình vuông), 9:16 (Dọc) trước khi bắt đầu dự án. Tỷ lệ khung hình của một dự án nên được chọn với điểm đến của video.
16: 9 (Ngang): Đây là hình thức video chuẩn nhất, được chấp nhận trên hầu hết các nền tảng.
1: 1 (Hình vuông): Điều này được sử dụng nhiều nhất trên Instagram.
9:16 (Dọc): Được sử dụng nhiều nhất trên IGTV và Pinterest.
Xin lưu ý rằng một khi đã chọn, không thể thay đổi tỷ lệ khung hình trong dự án.
Cũng lưu ý rằng nếu phương tiện gốc của bạn không có tỷ lệ khung hình giống như phương tiện bạn chọn, bạn sẽ thấy các thanh màu đen trên các cạnh của phương tiện hoặc một số hình ảnh sẽ bị cắt.
3. Chỉnh sửa dự án cơ bản (Basic Project Editing)

Trong phần này, bạn sẽ tìm hiểu cách sử dụng giao diện người dùng của KineMaster để thực hiện các chỉnh sửa cơ bản cho các dự án video của mình.
Khi mở (hoặc mở lại) một dự án, bạn sẽ được trình bày với Giao diện cơ bản KineMaster, bao gồm Thanh hành động (bên trái), Dòng thời gian (dưới cùng), Bảng điều khiển phương tiện (phải) và Xem trước dự án(Giữa).
3.1 Thanh hành động bên trái (Action Bar - Screen Left):
Thanh hành động chứa các nút hành động được sử dụng để thực hiện các hành động thông thường liên quan đến chỉnh sửa video và nằm ở bên trái màn hình. Khi không có mục nào trên Dòng thời gian được chọn, các tùy chọn sau sẽ được hiển thị.
Quay lại (iPhone and iPad): Quay trở lại màn hình hoặc menu trước đó.
Hoàn tác (Undo): Hoàn tác hành động được thực hiện cuối cùng.
Làm lại (Redo): Làm lại hành động hoàn tác cuối cùng.
Giúp (iPhone và iPad): Chuyển đổi hội thoại trợ giúp cho màn hình này.
Chia sẻ (Share): Chia sẻ video đã hoàn thành (Xem chia sẻ dự án của bạn) trên iPhone, nút chia sẻ ở trên bánh xe truyền thông.
Cài đặt: Mở cài đặt dự án.
Mở rộng: Mở rộng dòng thời gian theo chiều dọc (Ẩn bảng xem trước và Bảng điều khiển dự án). Nhảy – Chuyển đến khung đầu tiên hoặc khung cuối cùng của dự án.
Khi một mục tiêu trên dòng thời gian thứ cấp, phần chính của dòng thời gian, được chọn, các nút hành động bổ sung sau sẽ hiển thị:
Chụp khung (Capture Frame): Chụp khung hiện tại. Lựa chọn tiếp theo đã khả thi.
Chụp và lưu khung tại playhead: Lưu khung hiện tại dưới tệp .jpg. Hình ảnh được lưu vào KineMaster/ Capture/ Trên Adroid và vào Camera Roll trên iPhone và iPad.
Chụp khung hình và chèn vào bên trái Clip (Capture frame and insert to left of clip): Đặt khung hình hiện tại làm ảnh trên Dòng thời gian chính, ở bên trái của clip phương tiện hiện tại. Thời lượng ảnh mặc định có thể được thay đổi trong cài đặt dự án (Project Settings).
Chụp khung hình và chèn vào bên phải của Clip (Capture frame and insert to right of clip): Chèn khung hình hiện tại dưới dạng ảnh trên dòng thời gian chính, ở bên phải của clip phương tiện hiện tại. Thời lượng ảnh mặc định có thể được thay đổi cài đặt dự án.
Chụp khung và thêm dưới dạng lớp (Capture frame and add as layer): Tạo một lớp mới với khung hiện tại tại thời điểm phát hiện tại. Thời lượng lớp mặc định có thể được thay đổi trong Cài đặt dự án.
Xóa bỏ: Xóa mục đã chọn khỏi dòng thời gian.
Nhân đôi (Duplicate): Nhân đôi mục đã chọn. Các mục trên Dòng thời gian chính được đặt ở bên phải của Clip phương tiện hiện tại.
Nhân đôi thành lớp (Duplication as layer): Lặp lại mục đã chọn và đặt nó dưới dạng một lớp mới cùng lúc trên dòng thời gian như ban đầu.
Khi một mục trên dòng thời gian thứ cấp, phần dòng thời gian chứa các lớp và clip âm thanh, đã được chọn, các nút hành động bổ sung sau có thể hiển thị.
Keyframing: Truy cập menu Keyframe Animation
Delete: Xóa mục được tô sáng hiện tại.
Gửi lại (Send to Back): Gửi lớp hiện tại xuống dưới cùng của tất cả các mục hiện có. Mục hiện tại sẽ xuất hiện trong tất cả các mục khác, ngoại trừ những mục trên dòng thời gian chính.
Mang ra phía trước (Bring to Front): Bring mục tiêu hiện tại lên đầu tất cá các mục. Các mặt hàng hiện tại sẽ bao gồm tất cả các mặt hàng khác.
Nhân đôi (Duplicate): Nhân đôi mục đã chọn. Mục trùng lặp được đặt ở phía trước của bản gốc tại cùng một điểm trên dòng thời gian.
Pin: Cố định thời gian bắt đầu mục vào một thời gian cụ thể trên dòng thời gian (các mục không được gim vào dòng thời gian sẽ điều chỉnh và di chuyển khi các mục khác được thêm vào).
Khi một Clip âm thanh trên dòng thời gian phụ đã được chọn, chỉ có thể nhìn thấy bổ sung Nút hành động là xóa, sao y (duplicate), Ghim (Pin).
Khi dòng thời gian đã được mở rộng toàn màn hình, các Nút Hành động bổ sung sau sẽ hiển thị.
Khi một clip âm thanh trên dòng thời gian phụ đã được chọn, chỉ có thể nhìn thấy bổ sun nút hành động (Action Button) là xoas (delete), sao y (Duplicate), Ghim (Pin).
Khi dòng thời gian đã được mở rộng toàn màn hình, nút hành động bổ sung sau (Action Buttons) sẽ hiển thị.
Chơi (Play – Android): Phát dòng thời gian từ vị trí playhead. Lưu ý rằng trên iPhone và iPad, nút Play được đặt trên Mini Project Preview theo mặc định.
Hiển thị Mini xem trước dự án (Display Mini Project Preview – Android): Chuyển đổi hiển thị của xem trước dự án nhỏ trên dưới cùng bên phải của màn hình. Lưu ý rằng trên (iPone à iPad), Mini Project Prevview được hiển thị theo mặc định.
3.2. Dòng thời gian (màn hình dưới cùng) [Timeline - Screen Bottom]
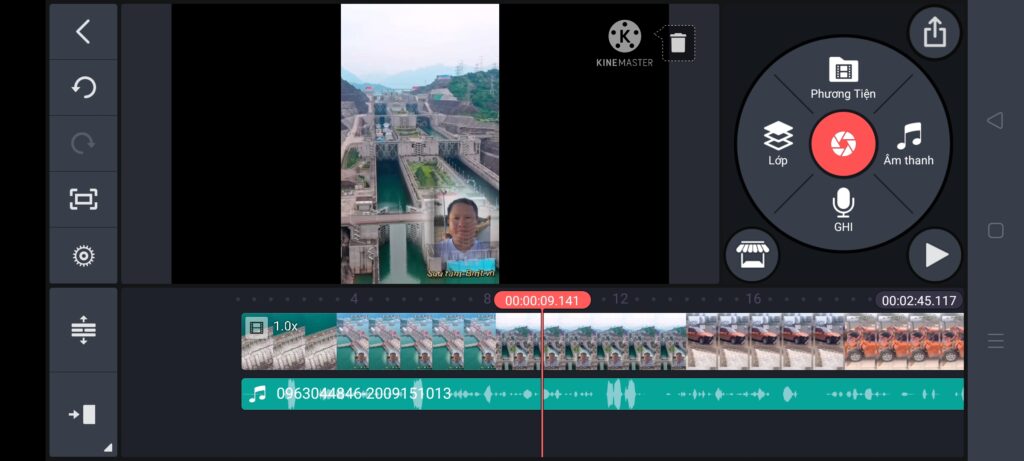
Dòng thời gian (Timeline) là giao diện chính để hiển thị và sắp xếp tất cả các phương tiện có trong dự án của bạn. Nó được chia theo chiều ngang thành hai bộ phận chính, Dòng thời gian chính và Dòng thời gian phụ (Primary Timeline và Secondary Timeline).

Dòng thời gian chính chứa phương tiện cơ bản nhất cho một dự án và cũng hoạt động như cơ sở hoặc phông nền cho Dòng thời gian phụ. Trong bất kỳ khung nào, Dòng thời gian chính có thể chứa tối đa một mục phương tiện như hình ảnh hoặc video hoặc chuyển tiếp giữa hai mục liền kề. Tổng chiều dài của dự án được xác định bởi độ dài của Dòng thời gian chính. Từ đến giới hạn kỹ thuật, các mục trên Dòng thời gian chính không thể ngắn hơn một giây. Nội dung cho Dòng thời gian chính có thể được lấy thông qua Trình duyệt phương tiện.
Chuyển tiếp (Transitions): Xảy ra giữa mọi mục trên Dòng thời gian chính. Mặc định, các chuyển đổi được đặt thành một lần cắt tiêu chuẩn, nhưng mỗi lần chuyển đổi có thể được thay đổi thành một số loại cắt, vuốt, làm mờ và chuyển tiếp khác. Theo mặc định, KineMaster có nhiều loại chuyển tiếp tích hợp. Nhiều hiệu ứng chuyển tiếp có sẵn trên Cửa hàng Tài sản KineMaster.
Dòng thời gian phụ (Secondary Timeline): Chứa các mục bao gồm các lớp và clip âm thanh, được hiển thị trên nội dung Dòng thời gian chính. Các lớp có thể được tạo bằng cách truy cập nội dung thông qua Media Wheel. Mặc định, các lớp thấp hơn trên Dòng thời gian sẽ hiển thị trên các lớp khác, tuy nhiên không có mối quan hệ nội tại giữa vị trí dọc của một mục trong Dòng thời gian và vị trí của nó trong phân cấp lớp. Các lớp có thể được sắp xếp lại bằng cách sử dụng các nút hành động Đưa về phía trước và Gửi về phía sau.
Thông tin thêm về dòng thời gian phụ có thể được tìm thấy trong chương 4: Dòng thời gian thứ cấp.
Các hành động sau đây có thể được thực hiện trên dòng thời gian:
Pinch & Spread – Pinch hoặc lây lan trên dòng thời gian để thay đổi thang thời gian. Chụm ngón tay của bạn trên dòng thời gian để làm cho mỗi đơn vị thời gian nhỏ hơn để xem hình ảnh lớn hơn. Trải ngón tay của bạn trên dòng thời gian để làm cho mỗi đơn vị thời gian lớn hơn và phóng to tất cả các chi tiết.
Nhấn vào một mục – Đánh dấu một mục và hiển thị Nút hành động và Bảng tùy chọn (Option Panel) có liên quan.
Nhấn vào một mục – Cho phép một mục được kéo dọc theo Dòng thời gian. Các mục Dòng thời gian chính chỉ có thể được di chuyển sang bên trái hoặc bên phải của các mục Dòng thời gian chính hiện có khác. Mốc thời gian thứ cấp Các mục có thể được định vị với độ chính xác của khung hình đơn (yếu tố hình ảnh) hoặc mili giây (yếu tố âm thanh). Các mục Timeline thứ cấp được tự động sắp xếp theo chiều dọc để tiết kiệm không gian.
Nhấn rồi kéo cạnh của một mục – Thay đổi độ dài của mục đã chọn. Lưu ý điều này không kéo dài hoặc thay đổi tốc độ của mục đã chọn. Ngoài ra, bạn sẽ không thể kéo dài một mục vượt quá chiều dài ban đầu của nó với phương pháp này. Các mục trên Dòng thời gian chính chỉ có thể được kéo từ cạnh phải. Làm như vậy sẽ khiến mọi thứ ở bên phải của các mục hiện tại cũng di chuyển. Kéo các mục trên Dòng thời gian phụ sẽ không có hiệu lực đối với các mục Dòng thời gian phụ khác.
Nhấn vào Playhead để đánh dấu khung trên Timeline. Playhead sẽ chuyển sang màu tím và sẽ để lại một điểm đánh dấu ở vị trí đó khi di chuyển. Khai thác một Bookmark sẽ di chuyển trực tiếp playhead đến khung mà nó đang bật. Chạm vào playhead khi nó ở trên Bookmark sẽ xóa nó.
Khi Mở rộng (Expand) được kích hoạt, Cửa sổ xem trước và Bảng tùy chọn sẽ bị xóa và màn hình là hoàn toàn bị chiếm đóng bởi dòng thời gian. Nhấn Mở rộng lại hoặc bất kỳ mục nào trong Dòng thời gian để quay lại Giao diện cơ bản. Các tùy chọn dòng thời gian được mở rộng được liệt kê ở trên Action Bar.
Mẹo của KineMaster: Cắt video ít hơn một giây (chỉ dành cho Android)
Như đã nêu ở trên, các video clip trên Dòng thời gian chính không thể dài hơn một giây. Tuy nhiên, giới hạn này không áp dụng cho các lớp video. Đặt hình nền trên Dòng thời gian chính và chỉnh sửa video của bạn dưới dạng một lớp nếu bạn cần các vết cắt nhỏ hơn.
3.3. Bảng điều khiển phương tiện (màn hình bên phải) [Media Panel (Screen Right]
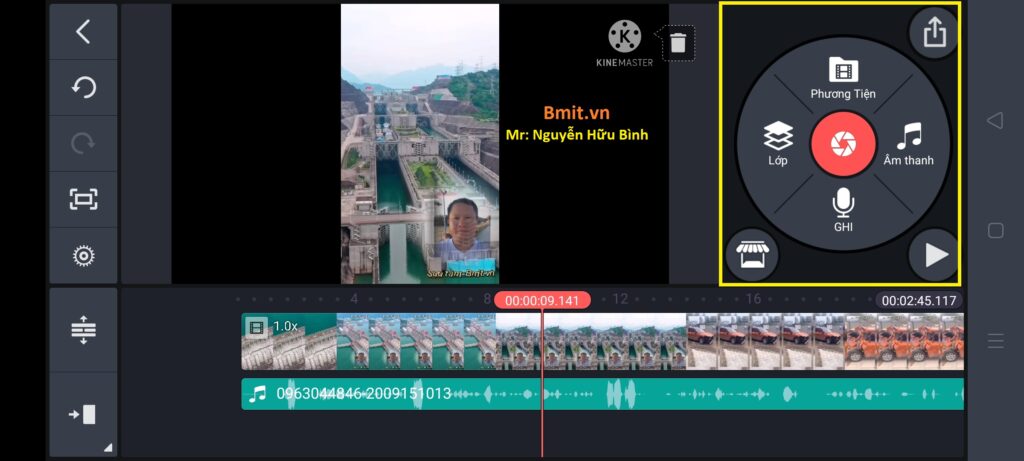
Bảng điền khiển phương tiện (Media Panel) cung cấp cho bạn các công cụ cần thiết để thêm và chỉnh sửa nội dung dự án. Khi một mục trong dòng thời gian được chọn, Bảng tùy chọn, với các tùy chọn liên quan đến mục cụ thể đó được hiển thị. Mỗi tùy chọn này được giải thích chi tiết trong chương 5: Bảng tùy chọn. Khi không mục nào trong dòng thời gian được chọn, nút Media Panel, cùng với nút Lưu trữ tài sản (Asset Store), Phát (Play) và thoát (Exit) [Adroid]/Chia sẻ (Share) [iPhone] được hiển thị.
3.4. Bánh xe truyền thông (Media Wheel):
Bánh xe đa phương tiện bao gồm: Trình duyệt phương tiện (trên cùng) [Media Browser (top)], Bộ chọn lớp (bên trái) [Layer Selector (left)], Âm thanh trình duyệt (phải) [Audio Browser (right)], Trình ghi âm giọng nói (phía dưới) [Voice-Over Recorder (bottom)], trình ghi phương tiện (ở giữa) [Media Recorder (center)].
3.5. Trình duyệt phương tiện (Media Browser):
Trình duyệt phương tiện cho phép bạn chọn phương tiện (hình ảnh và video) từ thiết bị của mình và nhập chúng cho dự án của bạn để sử dụng trên Dòng thời gian chính. Hãy nhấn vào Trình duyệt phương tiện trong Bánh xe đa phương tiện, bạn sẽ thấy một cấu trúc thư mục hiển thị tất cả video và hình ảnh hiển thị nội dung nằm trên thiết bị của bạn, cũng như các thư mục cho Hình nền, Mục ưa thích và Lưu trữ đám mây. Cài đặt mục mong muốn từ danh sách để thêm nó vào Dòng thời gian chính.
Mục được chọn sẽ được đặt bên cạnh mục hiện đang xem, ở phía gần đầu phát nhất. Nếu không có mục nào trong Dòng thời gian chính, mục được chọn sẽ được đặt ở đầu dòng thời gian, với đầu phát được định vị ở cuối mục. Nhấn Xác nhận để đóng Trình duyệt phương tiện.
Mẹo của KineMaster: Tại sao tôi không thể truy cập nhạc của mình (hoặc các tệp khác) trong KineMaster trên iPhone / iPad?
KineMaster yêu cầu quyền truy cập vào các tệp mọi lúc để sử dụng chúng trong một dự án. Nếu không thể tìm thấy tệp, hãy kiểm tra các sự cố có thể xảy ra trước.
- Nếu bạn đã bật Tối ưu hóa bộ nhớ trên iPhone / iPad, các tệp có thể được chuyển sang iCloud chỉ để lại hình thu nhỏ của chúng trên thiết bị của bạn khi bộ nhớ thiết bị của bạn bắt đầu đầy. KineMaster chưa thể truy cập các tệp iCloud, khiến các mục trong dự án video của bạn bị mất. Để đảm bảo điều này không xảy ra, vui lòng tắt Tối ưu hóa lưu trữ hoặc đảm bảo bạn có đủ không gian cho mọi thứ trong dự án của mình.
- Một lý do phổ biến khác cho các tệp bị thiếu xảy ra khi sử dụng các chương trình phát trực tuyến cho nội dung. Các chương trình này thường không lưu trữ tệp trên thiết bị của bạn, khiến chúng không thể truy cập được vào KineMaster. Nếu bạn muốn sử dụng tệp từ dịch vụ phát trực tuyến, vui lòng đảm bảo rằng tệp được đặt trên thiết bị của bạn, ngay cả khi ứng dụng dịch vụ phát trực tuyến bị tắt.
Xin lưu ý rằng trên iOS, các tệp video và hình ảnh có thể không được tìm thấy nếu chúng không có trong ứng dụng Ảnh hoặc thư mục KineMaster Internal. Âm nhạc phải được đặt trong iTunes hoặc trong thư mục KineMaster Internal và phải không có DRM (không có bản quyền) để được sử dụng. Thư mục KineMaster Internal là cùng thư mục với thư mục Chia sẻ tệp iTunes được thấy khi thiết bị của bạn được kết nối với máy tính.
3.6. Chọn lớp (Layer Selector):
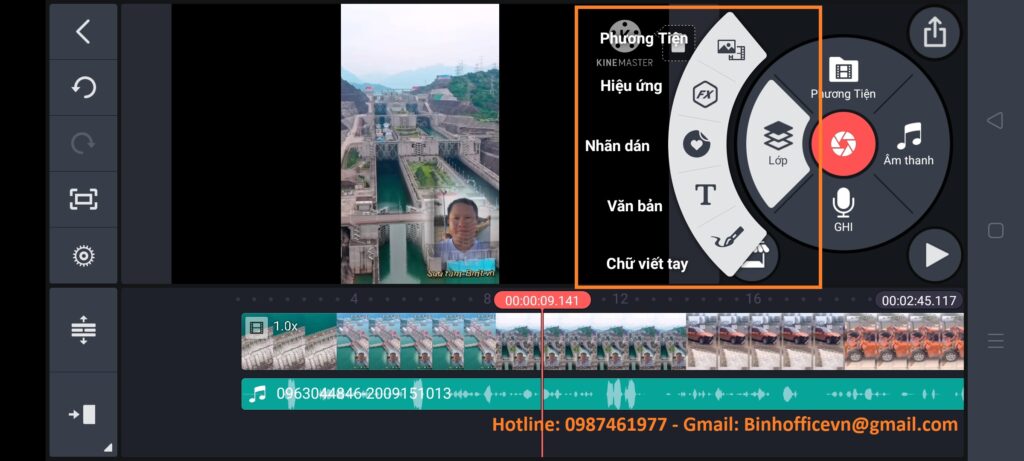
Trình chọn lớp (The Layer Selector) cho phép bạn thêm các loại lớp khác nhau vào dự án của mình. Chạm nhẹ vào Layer trên bánh xe truyền thông (Media Wheel) để mở rộng bộ chọn lớp. Nói chung, có 5 lớp có thể truy cập bằng Menu này, cụ thể là:Phương tiện (Media), Hiệu ứng (Effect), Lớp phủ (Overlay), Văn bản (Text) và Chữ viết tay (Handwriting). Mô tả chi tiết của từng lớp có sẵn trong chương 4: Dòng thời gian thứ cấp.
Mẹo của KineMaster: Tại sao tôi có Hình ảnh thay vì Phương tiện?
Thật không may, do những hạn chế kỹ thuật, một số thiết bị có thể không hỗ trợ lớp video, có nghĩa là chỉ một luồng video có thể phát cùng một lúc. Các thiết bị như vậy không thể thực hiện chuyển đổi sắc độ hoặc video. Để xác nhận sự tồn tại (hoặc vắng mặt) của hỗ trợ lớp trên thiết bị của bạn, vui lòng khởi động lại thiết bị của bạn và nhấn Cài đặt trên màn hình chính của KineMaster, sau đó Thông tin về khả năng của thiết bị. Nếu bạn nghĩ thông tin này bị lỗi, hãy nhấn ở trên cùng bên phải, rồi Chạy Phân tích ngay. Quá trình này có thể mất từ 3 đến 5 phút, nhưng nó sẽ xác định chính xác xem thiết bị của bạn có hỗ trợ lớp hay không. Lưu ý: Điều quan trọng là không sử dụng bất kỳ ứng dụng nào phát / ghi / chỉnh sửa video khi bạn quét hoặc nếu không bạn có thể nhận được kết quả không chính xác.
3.7. Trình duyệt âm thanh (Audio Browser):
Trình duyệt âm thanh cho phép bạn tìm kiếm âm thanh không chỉ trên thiết bị của bạn mà còn từ Cửa hàng tài sản KineMaster. Trên Android, âm thanh được chia thành nhiều loại, Tài sản âm nhạc (Music Assets), Tài sản SFX (SFX Assets), Bản ghi (Recorded) và Bài hát (Songs). Trên iPhone và iPad, bạn cũng có thể thấy iTunes của mình.
Danh sách phát, Album, Nghệ sĩ và danh sách Bài hát. Trong bất kỳ một trong những danh mục này, hãy nhấn vào một đoạn âm thanh để làm nổi bật nó. Nhấn vào Thêm để đưa bản nhạc này vào dự án của bạn. Điều này sẽ tạo ra một clip âm thanh mới với tập tin này bắt đầu từ thời gian playhead hiện tại. Nhấn vào Cửa hàng tài sản để tìm kiếm nội dung âm thanh mới. Khi hoàn tất, chạm Xác nhận để trở về Giao diện cơ bản.
3.8. Máy ghi âm (Voice - Over - Recorder):
Trình ghi âm giọng nói (The Voice – Over Recorder) cho phép bạn ghi lại âm thanh trên đầu dự án video của mình khi phát. Nhấn Bắt đầu để tạo lớp ghi và bắt đầu ghi từ vị trí hiện tại của đầu phát. Vui lòng giữ thiết bị của bạn một khoảng cách thoải mái từ khuôn mặt của bạn để bạn có thể xem video của mình khi phát cũng như để đảm bảo chất lượng ghi. Nhấn Dừng để dừng ghi và hoàn tất lớp ghi.
3.9. Đầu ghi phương tiện:
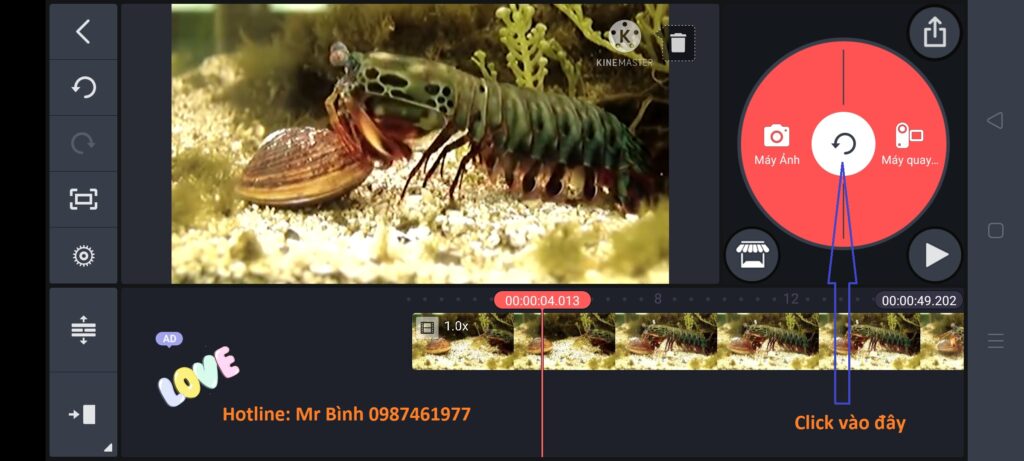
Chạm vào Media Recorder cho phép bạn chụp ảnh và quay video mà không cần rời khỏi KineMaster. Trên iPhone và iPad, bạn sẽ được đưa trực tiếp vào ứng dụng camera. Trên
Android, Trình ghi phương tiện sẽ mở rộng khi khai thác và sẽ cung cấp quyền truy cập vào cả Máy ảnh và Máy quay như hình trên.
3.10. Trên Iphone:
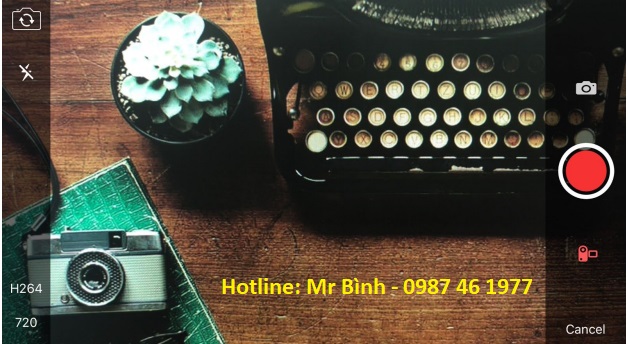
Trên iPhone, chạm vào Media Recorder sẽ hiển thị màn hình trên. Ở bên phải màn hình, chạm vào Camera để chuyển sang chế độ camera và Máy quay phim để chuyển sang chế độ máy quay. Trong chế độ máy ảnh, nhấn Chụp ảnh (nút trắng, bên phải) trên để chụp ảnh. Trong chế độ máy quay, chạm vào Ghi (nút màu đỏ, ở bên phải) để quay video.
Ở phía trên bên trái màn hình, chạm vào Thay đổi máy ảnh để chuyển đổi giữa camera mặt trước và mặt sau của thiết bị. Nhấn Flash để bật và tắt flash. Ở chế độ máy quay, Codec và Nghị quyết tùy chọn cũng xuất hiện ở phía dưới bên trái. Chạm vào Codec (H264 trong ảnh) để chọn giữa các codec H264 và H265 (HEVC). Nhấn Độ phân giải (720 trong ảnh) để thay đổi độ phân giải video.
Hình ảnh và video được lưu trong Camera Roll của thiết bị, bất kể chúng có được thêm vào dự án hay không.
3.11. Đối với Android
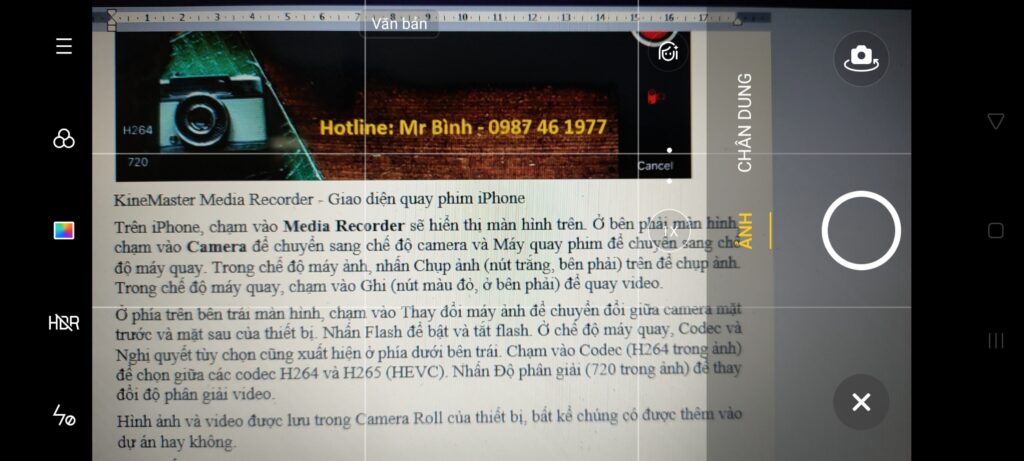
Nhấn Camera để được đưa đến ứng dụng camera gốc của thiết bị. Nếu bạn thích ảnh bạn đã chụp, hãy nhấn OK. Nếu bạn muốn thử lại, hãy nhấn Thử lại và bạn sẽ có thể chụp một bức ảnh khác. Ảnh được chụp trong Trình ghi phương tiện sẽ được đặt trên Dòng thời gian chính, bên cạnh mục hiện đang xem, ở phía gần đầu phát nhất (Phía đầu tiên).
Chạm vào Máy quay để quay video. Nhấn vào biểu tượng bánh răng ở trên cùng bên trái để xác định độ phân giải của video. Nhấn vào biểu tượng Switch Camera để chuyển đổi giữa camera mặt trước và mặt sau trên thiết bị của bạn. Nhấn Flash để bật đèn flash của Camera. Nhấn vào Bản ghi để bắt đầu và dừng ghi âm của bạn. Máy quay KineMaster thường ghi ở định dạng mặc định của thiết bị của bạn, nhưng trong những trường hợp hiếm hoi mà định dạng mặc định của thiết bị của bạn không được KineMaster hỗ trợ, nó sẽ ghi ở H.264. Trên hầu hết các thiết bị, tốt hơn là ghi vào ứng dụng camera gốc của thiết bị.
Khi bạn hoàn thành video của mình, bạn sẽ được cung cấp bốn tùy chọn. Nhấn Play để xem trước video của bạn. Nhấn vào Retake để quay lại màn hình Máy quay. Nhấn Sử dụng để đặt video đã ghi dòng thời gian chính, bên cạnh mục hiện đang được xem, ở phía gần đầu phát nhất. Nhấn Sử dụng dưới dạng Lớp (Use as Layer) để đặt video đã ghi trên Dòng thời gian phụ, bắt đầu từ vị trí hiện tại của đầu phát.
Hình ảnh và video được lưu trong Thư viện của thiết bị, bất kể chúng có được thêm vào dự án hay không.
3.12. Xem trước dự án (Trung tâm màn hình) [Project Preview (Screen Center)]:
Project Preview hiển thị dự án video của bạn, vì nó sẽ trông khi được xuất. Nó luôn hiển thị khung hình hiện tại như được chỉ định bởi playhead. Mọi thay đổi được thực hiện cho dòng thời gian sẽ được tự động và cập nhật ngay lập tức trong Project Preview .Tap Play để xem trước dự án của bạn.
Người dùng miễn phí KineMaster sẽ thấy hình mờ mờ Made Made with KineMaster ‘được hiển thị trong Bản xem trước cửa sổ và các dự án xuất khẩu cuối cùng của họ. Nhấn Xóa để được đưa đến đăng ký Thông tin màn hình. Thông tin thêm về đăng ký KineMaster có thể được tìm thấy Subscription Benefits. Người đăng ký KineMaster sẽ không thấy các tùy chọn này.
3.13. Phím nóng Chrome OS ( Android / Chrome OS)
Với việc bổ sung hỗ trợ Chrome OS, KineMaster đang giới thiệu hỗ trợ phím nóng cho các thiết bị hỗ trợ Chrome OS. Các phím nóng được thực hiện liệt kê theo vị trí dưới đây:
Danh sách dự án (Project):
Description | Keys |
|---|---|
Navigate Project List | Up/Down/Right/Left Arrows/Tab |
Điều hướng danh sách dự án | Mũi tên lên/xuống/phải/trái/ Tab |
Select Current Project | Enter |
Chọn dự án hiện tại | Đi vào |
New Project | Ctrl +N |
Dự án mới | Ctrl +N |
Hữu Bình (còn tiếp)
You may also like

Hướng dẫn sử dụng iSpring Cloud
Công nghệ AI là gì?
Trong thời đại công nghệ hiện nay, sản phẩm số được phát triển bằng công cụ AI ngày càng trở nên phổ biến và hấp dẫn. Một sản phẩm như vậy có thể mang lại những trải nghiệm độc đáo …
